Создание человеком образов новых предметов обусловлено потребностями
Создание человеком образов новых предметов обусловлено потребностями его жизни и деятельности. В зависимости от задач активизируются определенные следы предыдущих впечатлений и возникают новые комбинации ассоциированных связей. Этот процесс приобретает разную сложность, в зависимости от цели, содержания и предыдущего опыта человека.
Наиболее элементарной формой синтеза новых образов является агглютинация (от латинского aglutinare — «склеивание»). Это создание образа путем сочетания качеств, свойств или частей, взятых из разных предметов. Агтлютинациями являются, например, сказочные образы русалки — наполовину женщины, наполовину рыбы, кентавра — наполовину мужчины, и наполовину коня, в техническом творчестве — троллейбуса — соединения черт трамвая и автомобиля, танка-амфибии, объединяющего качества танка и лодки, и т.п.
Приемом создания новых образов является аналогия.
Суть этого приема состоит в том, что новый образ похож на реально существующий цредмет, но в нем проектируется принципиально новая модель явления или факта.
По принципу аналогии возникла новая отрасль инженерного дела — бионика. Бионика выделяет некоторые свойства живых организмов, которые становятся основополагающими в конструировании новых технических систем. Так было создано много разнообразных устройств — локатор, «электронный глаз» и т.п.
Новые образы могут создаваться при помощи акцентирования. Этот прием состоит в умышленном усилении в предмете определенных признаков, которые становятся дошширующими на фоне других. Рисуя дружеский шарж или карикатуру, художник находит в характере или внешности человека что-то неповторимое, свойственное только ему и делает ударение на этом, используя средства художественного выражения.
Создание новых образов может быть достигнуто путем преувеличения (или уменьшения) характеристик предмета.
Этот прием широко используется в сказках, народном творчестве, когда герои наделяются сверхъестественной силой (Никита Кожемяка, Коти- горошек) и совершают подвиги.
Самый сложный способ создания образов воображения — создание типичных образов. Этот способ требует длительной творческой работы. Художник создает эскизы, писатель — варианты произведения. Так, при создании картины «Явление Христа народу» художник Иванов сделал около 200 эскизов.
Этот способ требует длительной творческой работы. Художник создает эскизы, писатель — варианты произведения. Так, при создании картины «Явление Христа народу» художник Иванов сделал около 200 эскизов.
Воображение, которое имеет место в художественном творчестве, можно проиллюстрировать высказыванием К. Паустовского. «Каждая минута, каждое брошенное мимоходом слово и взгляд, каждая глубокая или шутливая мысль, каждое незаметное движение человеческого сердца, также как и летающий пух тополя или огонь звезды в ночной воде, — все это крошки золотой пыли. Мы, литераторы, добываем их десятилетиями, эти миллионы крошек, собираем незаметно для самих себя, превращаем в сплав и потом из этого сплава делаем свою «Золотую розу» — повесть, роман или поэму».
Творческий процесс связан с возникновением многих ассоциаций, их актуализацией и подчинением цели, потребностям и мотивам, которые доминируют в актах творчества.
Большую роль в создании образов воображения играет практическая деятельность. Пока созданный образ существует только «в голове», он не всегда ясен до конца. Воплощая этот образ в рисунок или модель, человек проверяет его реальность.
Пока созданный образ существует только «в голове», он не всегда ясен до конца. Воплощая этот образ в рисунок или модель, человек проверяет его реальность.
В создании образов воображения ведущим является взаимодействие двух сигнальных систем. Соотношение чувств и речи, образа и слова приобретает разный характер в разных видах воображения, в зависимости от конкретного содержания деятельности, в которую включается создание образов.
Виды воображения и способы создания творческих образов
Воображение может быть воссоздающим (создание образа предмета по его описанию) и творческим (создание новых образов, требующих отбора материалов, в соответствии с замыслом). Создание образов воображения осуществляется с помощью нескольких способов. Как правило, они используются человеком (а ребенком особенно) неосознанно.
Первый такой способ – агглютинация, то есть «склеивание» различных, несоединимых в повседневной жизни частей.
Второй способ – гиперболизация. Это парадоксальное увеличение или уменьшение предмета или отдельных его частей. Примером могут служить следующие сказочные персонажи: Карлик Нос и Гулливер.
Третий известный способ создания образов фантазии – схематизация. В этом случае отдельные представления сливаются, различия сглаживаются. Отчетливо прорабатываются основные черты сходства. Это любой схематический рисунок.
Четвертым способом является типизация. Для этого способа характерно выделение существенного, повторяющегося в однородных в каком-то отношении фактах и воплощении их в конкретном образе. Например, существуют профессиональные образы рабочего, врача, инженера и т.д.
Пятый способ – акцентирование. В создаваемом образе какая-то часть, деталь выделяется, особо подчеркивается. Классическим примером является шарж, карикатура.
Основой создания любых образов фантазии является синтез и аналогия. Аналогия может быть близкой, непосредственной и отдаленной, ступенчатой. Например, внешний вид самолета напоминает парящую птицу. Это близкая аналогия. Космический корабль – отдаленная аналогия с морским кораблем. На использовании синтеза, аналогий и способов построения образов воображения строятся многочисленные приемы диагностики воображения и его развития.
Воссоздающее (репродуктивное) воображение в младшем школьном возрасте развивается на школьных занятиях путем формирования у детей, умения определять и изображать подразумеваемые состояния объектов, прямо не указанные в их описании, но закономерно из них следующие; умения понимать условность некоторых объектов, их свойств и состояний (например, данное событие фактически не произошло, но условно его можно вообразить «как если бы» произошедшее, и тогда столь же условно можно выяснять его последствия).
Уже воссоздающее воображение перерабатывает образы действительности.

Рассматривая вопрос о видах воображения, нужно подчеркнуть, что характер воображения зависит от своеобразия деятельности, выполняемой человеком, что касается и детской деятельности. Творческая деятельность, направленная на создание нового, ранее неизвестного невозможна без творческого воображения. Деятельность не направленная на создание нового, требует воссоздания в воображении человека того, что уже создано кем-то, существует в действительности, но не воспринималось ранее непосредственно. Несмотря на различия, нельзя резко разграничивать творческое и воссоздающее воображение. В деятельность воссоздающего воображения всегда включены элементы творчества, также как творческое воображение опирается на образы воссоздающего. В творчество как в деятельность, направленную на создание нового, еще не существующего, необходимо включать процесс воображения. А ведь совершенно очевидно, что элементы творчества закладываются в психологическом развитии с детских лет.
Рассматривая вопрос о развитии воображения, необходимо иметь в виду, что развивающееся воображение влияет на формирование личности ребенка, ее моральных качеств, способностей. С другой стороны, складывающиеся в процессе развития свойства личности – ее характер, способности, направленность интересов, включаясь в деятельность воображения, влияют на его содержание, силу и яркость образов. Именно поэтому представления, получаемые детьми в школе, должны быть полными, яркими, красочными. На их основе строятся образы воображения.
С другой стороны, складывающиеся в процессе развития свойства личности – ее характер, способности, направленность интересов, включаясь в деятельность воображения, влияют на его содержание, силу и яркость образов. Именно поэтому представления, получаемые детьми в школе, должны быть полными, яркими, красочными. На их основе строятся образы воображения.
Воображение – это всегда создание нового в результате переработки прошлого опыта. Никакая творческая деятельность невозможна без фантазии. Творчество – сложный психический процесс, связанный с характером, интересами, способностями личности. Воображение является его фокусом, центром. Новый продукт, получаемый личностью, в творчестве может быть объективно новым (то есть социально значимым открытием) и субъективно новым (то есть открытием для себя). У большинства детей чаще всего мы видим продукты творчества второго рода.
Читайте также:
Презентация «Способы создания образов воображения» (10 класс) по психологии – проект, доклад
Презентацию на тему «Способы создания образов воображения»
(10 класс)
можно скачать абсолютно бесплатно на нашем сайте. Предмет
проекта: Психология. Красочные слайды и иллюстрации помогут вам
заинтересовать своих одноклассников или аудиторию.
Для просмотра содержимого воспользуйтесь плеером, или если вы хотите скачать доклад — нажмите на
соответствующий текст под плеером. Презентация
содержит 9 слайд(ов).
Предмет
проекта: Психология. Красочные слайды и иллюстрации помогут вам
заинтересовать своих одноклассников или аудиторию.
Для просмотра содержимого воспользуйтесь плеером, или если вы хотите скачать доклад — нажмите на
соответствующий текст под плеером. Презентация
содержит 9 слайд(ов).
СПОСОБЫ СОЗДАНИЯ ОБРАЗОВ ВООБРАЖЕНИЯ
Слайд 2Образы, воссоздаваемые в процессе воображения, не могут возникать из ничего. Они формируются на основе нашего предшествующего опыта, на основе представлении о предметах и явлениях объективной реальности. Процесс создания образов воображения из впечатлений, полученных человеком от реальной действительности, может протекать в различных формах. Создание образов воображения проходит два основных этапа. На первом этапе происходит своеобразное расчленение впечатлений, или имеющихся представлений, на составные части. В ходе такого анализа происходит абстрагирование объекта, т. е. он представляется нам изолированным от других объектов, при этом также происходит абстрагирование частей объекта. С этими образами далее могут осуществляться преобразования двух основных типов. Во-первых, эти образы могут быть поставлены в новые сочетания и связи. Во-вторых, этим образам может быть придан совершенно новый смысл. Формы, в которых осуществляется синтезирующая деятельность воображения, крайне многообразны. Мы рассмотрим лишь некоторые из них.
В ходе такого анализа происходит абстрагирование объекта, т. е. он представляется нам изолированным от других объектов, при этом также происходит абстрагирование частей объекта. С этими образами далее могут осуществляться преобразования двух основных типов. Во-первых, эти образы могут быть поставлены в новые сочетания и связи. Во-вторых, этим образам может быть придан совершенно новый смысл. Формы, в которых осуществляется синтезирующая деятельность воображения, крайне многообразны. Мы рассмотрим лишь некоторые из них.
Процесс создания образов воображения
Слайд 3способы создания образов воображения
Слайд 4Агглютинация –элементарный механизм преобразования имеющихся у человека представлений в процессе воображения; заключается в синтезе, комбинировании («склеивании») разнородных элементов, в результате чего создаются образы объектов, не встречающихся в действительности
Слайд 5Гиперболизация представляет собой способ создания образа воображения путем преувеличения всего образа объекта или его частей, наделения объекта значительно большим количеством значимых признаков по сравнению с действительностью, преувеличения сил и возможности действия объекта.
Акцентирования (заострение) является приемом создание образов воображения путем подчеркивания, определенных свойств, черт, сторон различных явлений. Одна из форм акцентирования – такое выделение одного из свойств образа, который является не только главенствующим, но и универсальным, уникальным, характеризующим образ в его цельности (практически все главные герои художественных произведений, аллегоризм образов).
Слайд 7Типизация выделение существенного в однородных явлениях и вооплощение его в каком либо конкретном образе
Слайд 8Аналогия – это построение образа, напоминающего реально существующий объект или действие.
Слайд 9Использованная литература 1.Петровский А.В. Общая психология: Учебник для студентов высших педагогических учебных заведений.А. В. Петровский, М. Г.Ярошевский, А. В. Брушлипский, В. А. Петровский М.: Издательский центр Академия;1998г. 2. Психологическая энциклопедия. http://enc-dic.com/enc_psy/
Способы создания художественного образа | Обучонок
3.
 Способы создания художественного образа
Способы создания художественного образаПрежде чем описывать способы создания образа, нужно знать, что вообще такое образ и способ.
Способ – это действие, система действий, применяемых при исполнении какой-либо работы, при осуществлении чего-либо. 1
Образ – воссоздание, изображение в художественном произведении.2 Отличительная черта образа – многозначность, приращение смысла. Образ – это не сам описанный в произведении герой, а именно его изображение. Так, понятие «образ персонажа» это не то, как действует, чувствует и мыслит персонаж, а то, как он создан автором с помощью определённых литературных приёмов. В образ персонажа входит авторская оценка героя и средства его изображения: описание внешности (портрет), речевая характеристика, восприятие героя другими персонажами, оценка его автором.
Самые распространённые и часто используемые способы создания образа
1. Говорящая фамилия
Говорящая фамилия
Говорящая фамилия – это фамилия персонажа, отображающая его характер.
Катерина Петровна Потылицына – это реально существовавший человек, бабушка В. П. Астафьева, поэтому этот способ мы не учитываем, значит говорящую фамилию можно сразу вычеркнуть из списка способов создания образа, которые использовал Астафьев.
2. Самохарактеристика
То есть персонаж характеризует сам себя, как бы рассказывает о себе.
3.Характеристика другими персонажами/автором.
При описании персонажа авторы очень редко говорят прямо. Очень часто авторская характеристика проявляется в решениях персонажа и его поступках. Авторы описывают ситуацию, реакцию и решения персонажа, а делать вывод о характере, судя по поступкам и решениям, приходится нам, читателям. Что касается характеристики героя другими персонажами, то она очень часто появляется в прямой речи или мыслях главного героя.
4. Художественные детали
Это выразительные подробности, детали, уточненные автором. Очень часто такие незначительные, на первый взгляд, детали оказываются очень важными. Они отражают внутренний мир описываемого персонажа, его привычки, особенности характера.
Очень часто такие незначительные, на первый взгляд, детали оказываются очень важными. Они отражают внутренний мир описываемого персонажа, его привычки, особенности характера.
5.Речевые особенности
Речь – неотъемлемая часть образа. Она, как и художественные детали, отражает внутренний мир персонажа. Есть два способа создания речевых характеристик: косвенный – посредством авторских ремарок и атрибуции диалогов, и прямой – в речи персонажей.
6. Место в системе образов
Немаловажную деталь в создании образа персонажа является его место среди других в системе образов. Функция персонажа в произведении определяется тем значением, которое придает писатель связанным с ним сторонам общественных отношений; отсюда — деление персонажей на главных, второстепенных.
Известно, что порой художественные произведения дают больше материала, факторов для раздумий, для понимания исторического периода, чем иные научные исследования. «Последний поклон» принадлежит именно к таким книгам. Это своеобразная энциклопедия сибирской деревни тридцатых годов нынешнего столетия. Охвачен практически весь круг проблем, с которыми приходилось сталкивать сибирскому крестьянину в те годы.Почти всё в книге – родная Овсянка, её люди, земля отцов и дедов писателя. Многое из увиденного и услышанного от земляков он зримо, узнаваемо перенёс в «Последний поклон».
Это своеобразная энциклопедия сибирской деревни тридцатых годов нынешнего столетия. Охвачен практически весь круг проблем, с которыми приходилось сталкивать сибирскому крестьянину в те годы.Почти всё в книге – родная Овсянка, её люди, земля отцов и дедов писателя. Многое из увиденного и услышанного от земляков он зримо, узнаваемо перенёс в «Последний поклон».
Этическая завершённость, полнота рассказов «держится» на красоте характера бабушки – это бесспорно, но ещё и на обаянии самого рассказчика, который всюду присутствует, участвует в событиях или остро их переживает. Покоряет памятливость рассказчика и зоркость к деталям.
Книга задумывалась как настоящий памятник человеку, которого писатель очень любил. Но при этом В. П. Астафьев чувствовал перед своей бабушкой огромную вину, так как не смог приехать на ее похороны. Эта книга- «последний поклон» автора.
Архивный образ системы windows 10.
 Способы создания образа iso на windows
Способы создания образа iso на windowsДрузья, всем привет! В этой статье продолжим тему безопасности компьютера и сохранения данных. Поэтому сейчас я вам расскажу про создание образа системы Windows 10 штатными средствами. Причем попробуем его скопировать даже на флешку.
К слову говоря, описанный ниже метод вполне себе подойдет и для Win 7, поскольку вся процедура делается по полной аналогии. Теперь пару слов о сути создаваемого образа. Его отличие от в том, что он может содержать в себе полную копию диска ПК.
Итак, поехали. Помним, наша задача скопировать системный раздел на USB-накопитель. Для этого первым делом идем в Панель управления и следуем там по пути » Мелкие значки-Резервное копирование и восстановление (Windows 7)»:
И вот смотрите, здесь говорится
, что данный
восстановительный архив можно будет использовать даже при поломке жесткого
диска либо компьютера. Интересно, неужели штатными средствами реально поднять систему на новом железе? Если так, то ребятам из Microsoft респект и уважуха
.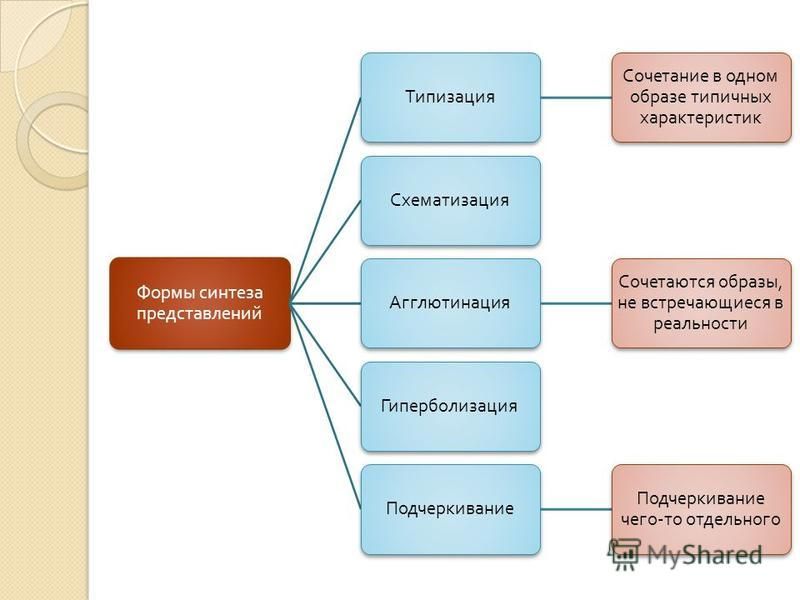 Но честного говоря, я что-то сильно сомневаюсь. Хотя…
Но честного говоря, я что-то сильно сомневаюсь. Хотя…
Теперь по поводу сохранения на флешку. Как видно на картинке ниже, она доступна в списке выбора устройств. Но есть один нюанс — она должна быть отформатирована в NTFS:
И еще один момент. Таким способом копируются только стандартные системные каталоги, необходимые для восстановления работоспособности Windows и программ. Произвольные пользовательские папки и файлы в расчет не берутся. По крайней мере, я так понимаю. Но чуть ниже мы все-таки рассмотрим вариант полного бэкапа.
Итак, поскольку про такие требования к файловой системе я не знал, копировать архив будем на второй раздел винчестера. В моем случае он называется » Мультимедиа» :
Ну что же, жмем кнопку » Архивировать» и дожидаемся завершения создания образа Windows 10. Надо сказать, что здесь все зависит от объема сохраняемой информации, но в любом случае нужно будет прилично подождать.
По завершении процесса на указанном нами диске появится папка WindowsImageBackup с резервным образом:
Теперь пару слов о том, как можно использовать такой архив на деле, например, в критической ситуации.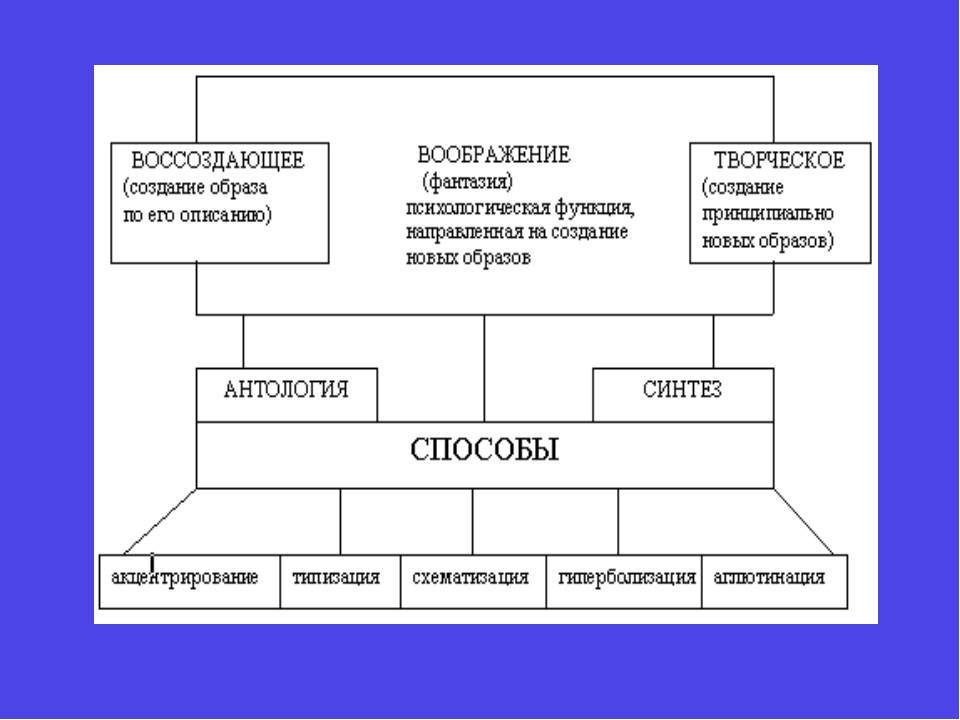 Очень даже легко. Если система косо-криво, но
грузиться, воспользуйтесь функцией »
Восстановление»
раздела резервного копирования Win 7:
Очень даже легко. Если система косо-криво, но
грузиться, воспользуйтесь функцией »
Восстановление»
раздела резервного копирования Win 7:
Теперь давайте разберем еще один раздел данной панели, который называется » Настроить резервное копирование» :
Обратите внимание, здесь уже копирование на флешку не доступно вообще. Можно выбрать только внешний или внутренний жесткий диск:
Но зато пользователю предоставляется выбор. Есть возможность архивировать не только системный раздел, но и абсолютно любые пользовательские данные. Кстати, насчет последнего. Обратите внимание на выделенный на картинке ниже фрагмент.
В нем говорится, что программа выполнит резерв только тех файлов, которые сохранены в библиотеках пользователя (папки Pictures, Music, Videos и т.д .), рабочем столе и стандартных системных каталогах:
Поэтому нажав » Предоставить мне выбор» следует указать либо весь диск С целиком, так сказать, со всем имеющимся добром, либо только нужные каталоги:
Надеюсь, теперь вы улавливаете разницу? Но имейте в виду
еще
один
момент. Если ваш разбит всего лишь на два раздела, например, как у меня сейчас, то второй скопировать таким образом не получится, поскольку он будет выбран в качестве места для сохранения.
Если ваш разбит всего лишь на два раздела, например, как у меня сейчас, то второй скопировать таким образом не получится, поскольку он будет выбран в качестве места для сохранения.
Идем дальше. На следующем шаге нас ждет еще одна приятная опция. Можно настроить создание образов по расписанию. Согласитесь, это очень удобно. Поэтому остается только лишь нажать на кнопку » Сохранить параметры и запустить архивацию» :
Вот и все друзья, теперь вы все знаете про создание образа системы Windows 10 на флешку штатными средствами. Как вы считаете, удобно ли реализована данная функция в десятке?
Делитесь своим мнением в комментариях, а также задавайте вопросы, если таковые имеются. А напоследок, как всегда, предлагаю посмотреть очередной интересный видеоролик.
Образ системы Windows 10 является точной копией одного или нескольких дисков (разделов) компьютера, и может быть использован для восстановления в случае возникновения проблем с жестким диском или системой.
По умолчанию образ включает в себя только разделы, необходимые для загрузки и работы Windows, но при желании вы можете добавить другие диски компьютера с важной для вас информацией.
При восстановлении системы с помощью образа происходит полная замена информации на дисках, и актуальность ее будет соответствовать времени создания образа. Т.е. вы не можете восстановить отдельные документы, программы, драйвера и т.д., только резервную копию диска полностью .
Теперь давайте разберем этот процесс по пунктам.
Создание образа Windows 10
1. Откройте панель управления. Для этого щелкните правой кнопкой мыши на меню «Пуск » и выберите соответствующий пункт.
5. В меню слева запустите пункт «».
7. Выберите место для сохранения вашего архива и нажмите кнопку «Далее ».
Здесь есть несколько вариантов для расположения образа системы :
- На жестком диске . Тут имеется ввиду, что архив будет сохранен на внешнем жестком диске, внутреннем дополнительном жестком диске или на одном из разделов архивируемого диска.
 Первый вариант является самым надежным и предпочтительным, потому что при выходе из строя винчестера, на котором установлена Windows резервный архив также будет потерян. И если вы выберите раздел текущего диска, то система выдаст соответствующее предупреждение. На изображении ниже этого сообщения нет, т.к. выбран отдельный жесткий диск.
Первый вариант является самым надежным и предпочтительным, потому что при выходе из строя винчестера, на котором установлена Windows резервный архив также будет потерян. И если вы выберите раздел текущего диска, то система выдаст соответствующее предупреждение. На изображении ниже этого сообщения нет, т.к. выбран отдельный жесткий диск. - На DVD -дисках . Этот вариант для любителей раритета. Не удобен, не надежен, но тоже имеет право на жизнь.
- В сетевой папке. Этот способ для опытных пользователей. Для его использования на компьютере должно быть настроено должным образом сетевое подключение и вам необходимо знать параметры для доступа к сетевому ресурсу.
8. На следующем этапе вы можете выбрать диски для архивации. После этого в окне подтверждения параметров архивации нажмите кнопку «Архивировать ». Здесь же будет указан примерный объем, который потребуется для создания резервной копии.
10. После завершения процесса вам будет предложено . Если у вас его еще нет, воспользуйтесь этой возможностью или можете записать его позже.
Если у вас его еще нет, воспользуйтесь этой возможностью или можете записать его позже.
Где хранится образ системы?
Если вам интересно можете посмотреть расположение файлов архива и занимаемый ими объем. Образ системы сохраняется на указанном ранее носителе в следующем формате:
Буква диска : \WindowsImageBackup\Имя компьютера \Backup год-месяц-число часы минуты секунды
Например, для архива, созданного для написания этой статьи, расположение образа выглядит следующим образом:
E:\WindowsImageBackup\сайт\Backup 2016-02-03 065439
Также вы можете посмотреть, сколько места занимает образ.
Особенности создания образа
Напоследок приведу несколько нюансов, которые нужно учитывать при записи образа системы Windows 10:
- В архив можно включать только диски, отформатированные в файловой системе NTFS .
- Нельзя включать в образ раздел диска, на который осуществляется сохранение архива.

- Вы не можете восстановить 64-битный образ на 32-битной системе.
- Если вы сохраняете архив на сетевой ресурс, то записывается только последняя версия данных. При создании нового образа, старый будет перезаписан.
- Образ, созданный на компьютере с UEFI , не может быть восстановлен на компьютере с классической BIOS .
Создаем образ ОС windows 10
Создать образ для установки и записать его на флешку или диск не так уж и трудно. Более того, сделать это (в некоторых случаях) можно даже при помощи стандартных возможностей операционной системы. Конечно, можно использовать и сторонний софт, но Windows справится с этой задачей гораздо лучше, так как ОС сама знает, как правильно записать образ так, чтобы в дальнейшем не было проблем с установкой. Есть несколько способов создать образ Windows 10 . Некоторые из них даже одобрены самой компанией Microsoft . Однако для установки ОС официальным способом потребуется наличие лицензионного ключа.
Способы создания образа
Читайте также:
Подавляющее большинство пользователей привыкли качать различные сборки ОС с торрент-трекеров и записывать их на накопитель или диск при помощи сторонних программ. Но этот способ отнюдь не единственный.
- Использование Windows 10 Installation Media Creation Tool. Это официальная утилита от Microsoft, которая помогает создать загрузочный носитель с «десяткой» на борту. Специалисты компании рекомендуют использовать именно этот способ
- Простое копирование (при наличии режима UEFI в BIOS). Этот вариант подходит новым ПК и ноутбукам. Если имеется режим UEFI и таблица разделов имеет тип GPT, то пользователю не понадобятся никакие специальные утилиты для создания установочного образа
- Использование сторонних программ. На сегодняшний день множество утилит могут создавать «правильные» флешки или диски с установочными образами Windows Как правило, такой вариант намного проще, чем все предыдущие
- Создание образа при помощи мастера архивации.
 Эта утилита помогает создать образ уже работающей операционной системы и записать его на носитель. Этакий «спасательный круг» на тот случай, если ОС вдруг откажется загружаться
Эта утилита помогает создать образ уже работающей операционной системы и записать его на носитель. Этакий «спасательный круг» на тот случай, если ОС вдруг откажется загружаться
Также можно просто обновить свою версию Windows до актуальной. Но стоит учесть, что в этом случае возможны системные сбои. Они могут быть настолько серьезными, что пользователь может потерять все свои данные. Поэтому лучше выполнить установку «с нуля».
1. Используем утилиту от Microsoft
Читайте также: Как ускорить Windows 10? ТОП-6 Основных способов разгона операционной системы
Это тот самый «официальный» способ, одобренный компанией Microsoft. Суть его состоит в том, что пользователь скачивает с официального сайта компании сам образ операционной системы и утилиту для создания загрузочного носителя.
Стоит отметить, что скорость скачивания с серверов компании вполне приличная, поэтому весь процесс происходит довольно быстро.
Для завершения процесса пользователю понадобится USB-накопитель с 8 или 10 гигабайтами свободного места. Меньше никак нельзя.
Меньше никак нельзя.
После завершения процесса загрузки открываем «Проводник Windows» , переходим в каталог загрузок и запускаем файл «MediaCreationToolexe».
Сразу же запустится мастер установки и попросит принять условия лицензионного соглашения. Жмем на кнопку «Принять».
На следующем этапе отмечаем пункт «Создать установочный носитель» и нажимаем кнопку «Далее».
Теперь выбираем язык ОС, редакцию и архитектуру (32 бит или 64). После этого нажимаем на кнопку «Далее».
На следующем этапе предлагается создать загрузочный накопитель сразу или создать ISO образ для последующей записи на флешку или DVD . Лучше выбрать первый вариант, так как для установочного образа потребуется не менее 8 гигабайт места. А это уже двухслойный DVD. Так что выбираем первый вариант и нажимаем «Далее» . Но перед этим необходимо вставить флешку в соответствующий порт.
Сразу же начнется процесс записи. Стоит учесть, что мастер скачивает нужные файлы с серверов Microsoft и записывает их на накопитель. Поэтому операция может продлиться довольно долго. Придется подождать. Прогресс будет отображаться в процентах.
Стоит учесть, что мастер скачивает нужные файлы с серверов Microsoft и записывает их на накопитель. Поэтому операция может продлиться довольно долго. Придется подождать. Прогресс будет отображаться в процентах.
После завершения процесса создания носителя мастер запустит проверку целостности образа. Необходимо дождаться ее завершения.
Как только проверка завершится, программа выдаст соответствующее сообщение о том, что создание образа завершено. Останется только нажать кнопку «Готово».
Данный способ позволяет быть уверенным в том, что процесс установки пройдет так, как положено. Создание образа Windows 10 при помощи официальной утилиты от Microsoft является наиболее предпочтительным вариантом.
Перед запуском процесса создания образа при помощи официальной утилиты нужно закрыть все программы. Иначе запись может прерваться из-за неизвестной ошибки. Некоторые утилиты могут блокировать действия мастера создания образа. Так что лучше не рисковать.
2. Копируем нужные данные на флешку
Читайте также: 3 способа установить Windows XP с флешки
Как уже говорилось выше, этот способ доступен владельцам новых ПК и ноутбуков , у которых имеется включенный режим UEFI, и таблица разделов на жестком диске имеет тип GPT. Остальным пользователям не стоит даже и пробовать сей метод.
Подобный способ иногда используется в ОС семейства Linux . Там можно просто распаковать образ и скопировать все файлы на флешку, предварительно сделав ее загрузочной в редакторе разделов. Однако в Windows последнее не требуется.
Предположим, что официальный образ Windows 10 уже был скачан с серверов Microsoft. Теперь нужно смонтировать образ при помощи какой-либо программы. На это способны такие утилиты, как Daemon Tools или Alcohol 120%. Но даже обычный Total Commander может открыть ISO. Его и будем использовать. Откроем программу, найдем нужный образ и просто щелкнем по нему 2 раза.
Теперь во второй панели переключимся на флешку.
Теперь выделяем все файлы, находящиеся в образе Windows 10 и нажимаем кнопку копирования (либо зажимаем «F5» ).
Сразу начнется процесс копирования. Как только он завершится, можно будет перезагружать компьютер или ноутбук и в UEFI выбирать загрузочный носитель. Все должно сработать. Но только в UEFI на таблице GPT.
3. Используем сторонние программы
Читайте также: 9 Простых способов как открыть командную строку в Windows 7-10
Сейчас имеется множество утилит, позволяющих качественно записать образ Windows 10 на USB-накопитель или DVD-диск. Как правило, эти программы просты в использовании и имеют русский язык в интерфейсе. Разберем самые популярные.
Rufus
Небольшая утилита от независимых разработчиков. Она совершенно бесплатна и не требует установки. Скачать ее можно на официальном сайте. А использовать ее очень просто. Программа легко справляется с записью дистрибутивов Windows и Linux.
СКАЧАТЬИдем в каталог со скачанной программой и запускаем исполняемый файл с разрешением EXE.
Сразу же запустится главное окно программы. Если USB-накопитель уже вставлен в порт, то утилита его определит. Далее требуется выбрать нужный образ для записи путем нажатия на кнопку «Выбрать».
Теперь выбираем ранее скачанный образ Windows 10 и нажимаем «Открыть».
Следующий шаг – выбор параметров записи. Необходимо выставить опции UEFI или BIOS, а также выбрать тип таблицы разделов (MBR или GPT).
Все готово. Остается только нажать кнопку «Старт» и дождаться завершения операции.
Теперь образ записан на USB-накопитель. Можно перезагружать ПК или ноутбук и приступать к установке операционной системы на жесткий диск. Стоит отметить, что для правильной записи «десятки» требуется последняя версия Rufus.
Windows 7 USB/DVD Download Tool
Еще одна весьма популярная программа для записи образа на USB-носитель. Изначально она создавалась для записи на флешку Windows 7. Но и с «десяткой» утилита справляется отлично. И скачать ее можно на официальном сайте Microsoft.
И скачать ее можно на официальном сайте Microsoft.
Скачиваем и устанавливаем приложение. Затем запускаем при помощи соответствующего ярлыка и попадаем на главное окно. Сначала нужно выбрать образ при помощи кнопки «Browse».
Выбираем нужный ISO-образ и жмем «Открыть».
Теперь нажимаем кнопку «Next».
Теперь мастер предложит выбрать, куда следует записать образ. Если планировалась запись на флешку, то щелкаем «USB device». Если же нужно писать на диск, то выбираем «DVD».
Выбираем нужную флешку и жмем кнопку «Begin copying».
В данной статье показан способ создания резервной копии образа диска Windows 10 с помощью встроенной программы архивации .
Операционная система имеет встроенную функцию резервного копирования и восстановления, которая позволяет создать резервную копию образа диска и при необходимости восстановить работоспособность компьютера.
В состав резервной копии образа диска входит полный образ Windows 10 с информацией о самой системе, со всеми установленными драйверами, программами, настройками компьютера на момент создания копии образа диска.
При возникновении различных проблем с компьютером, с помощью резервной копии образа диска вы можете быстро восстановить систему к заранее сохраненному состоянию.
В отличие от , резервная копия образа диска позволяет не только отменить информацию о изменении системных файлов, но и полностью восстановить систему к тому состоянию, когда копия образа диска была создана.
Создавать резервную копию образа диска рекомендуется сразу после и настройки операционной системы (установки драйверов устройств, установки минимально необходимого количества приложений). В этом случае копия образа диска создается быстрее и занимает меньше места на накопителе.
Резервная копия образа диска Windows 10 создается с помощью встроенной программы архивации Резервное копирование и восстановление (Windows 7) , исполняемый файл программы находится в папке System32 системного каталога Windows и имеет имя sdclt.exe
Чтобы создать резервную копию образа диска, запустите утилиту резервного копирования и восстановления, для этого воспользуйтесь поиском в Windows , в поле поиска введите sdclt и в результатах поиска выберите sdclt Выполнить команду
Или используйте диалоговое окно Выполнить , вызываемое нажатием сочетания клавиш + R , в котором введите sdclt и нажмите клавишу Enter↵
В качестве места для сохранения образа диска вы можете выбрать например локальный диск (обычно диск D) находящийся на том же физическом диске, в результате система предупредит вас о том, что выбранный диск находится на том же физическом диске, который сейчас архивируется и в случае отказа этого диска архивы будут утеряны.
Также в качестве места для сохранения образа диска можно использовать отдельный физический (HDD или SSD) диск установленный в компьютере, внешний жесткий диск (HDD или SSD), DVD-диски или сетевую папку.
Если в качестве места для сохранения образа диска вы выберите DVD-диски, то их понадобится очень много, этот вариант самый неудобный
Также нужно знать, что системный образ диска можно сохранить только на диске с файловой системой NTFS. Если диск имеет другую файловую систему, то система предупредит Вас о том, что диск не может использоваться для хранения образа системы, так как он не отформатирован в файловой системе NTFS. Отформатируйте накопитель в файловую систему NTFS.
Операционная система по умолчанию выполнит архивацию следующих дисков:
Шифрованный (EFI) системный раздел
Диск (C:) (система)
Раздел Восстановить (система)
Также будет отображено необходимое пространство для архивации (в данном случае требуется 17 ГБ, чистая система с установленными драйверами устройств и парой приложений). Чем больше программ было установлено на компьютер с момента установки Windows, тем больше места потребуется для хранения резервной копии операционной системы.
Чем больше программ было установлено на компьютер с момента установки Windows, тем больше места потребуется для хранения резервной копии операционной системы.
Перед завершением процесса архивации, Вам будет предложено создать диск восстановления. При необходимости Вы можете его создать (потребуется DVD-диск). Также создать диск восстановления можно позже и на USB-накопителе (USB-флешке), о том как это сделать, подробно описано в статье
После завершения процесса создания резервной копии образа диска системы, нажмите кнопку Закрыть
Резервная копия образа диска Windows 10 создана и находится на диске (D: ) в папке WindowsImageBackup
Теперь у Вас есть резервная копия образа диска Windows 10, которую вы сможете использовать в дальнейшем при возникновении различных неполадок с системой. О том как использовать резервную копию образа диска читайте в статье
В этой статье будут описаны способы, как создать ISO из файлов и папок. Для этого будут использоваться бесплатные программы, которые легко можно найти в поиске.
Для этого будут использоваться бесплатные программы, которые легко можно найти в поиске.
Создать ISO файл в основном представляющий собой файлы программного обеспечения Виндовс – совсем несложная процедура. Достаточно иметь программу и сами файлы.
Создание образа на Windows 10/8/7/xp
Есть удобная программа «Ashampoo Burning Studio Free». С его помощью можно записывать образы, создавать образы из файлов. Работает данный софт на всех современных ОС Виндовс.
Ashampoo Burning имеет удобный и простой пользовательский интерфейс на русском языке.
Если нажать на пункт «Образ диска», то появляются три пункта:
- Записать образ (можно записать уже имеющийся iso файл).
- Создать образ (можно снять и создать образ из имеющегося диска).
- Создать образ из файлов (выбираются файлы будущего ISO и создается).
Нам нужно выбрать третий пункт. Появится следующее окно.
Выбираете формат iso. Далее идет непосредственно добавление папок и файлов для будущего ISO файла.
Можно выбрать путь для сохранения и наглядно видно, сколько весят папки и файлы. Все просто и это не все функции данного софта.
Скачать можно с официального сайта: https://www.ashampoo.com/ru/rub/fdl
Еще одна хорошая программа CDBurnerXP
Она может работать на Windows 2000/XP/2003 Server/Vista/2008/Win7/Win8/Win10 (x86 / x64).
Имеет русский язык и удобный интерфейс, а также поддерживается старой ОС Windows XP.
Несколько шагов для создания образа.
Таким образом, проект сохранится и создастся ICO файл.
Скачать можно с официального сайта: https://cdburnerxp.se/ru/download
Сразу скажу, что устанавливайте программы внимательно, т.к можно вместе с программой установить разные ненужные тулбары и прочие…
Для этого надо выбирать при установке или загрузке пункты типа «Дополнительные параметры», «Больше опций загрузке». Эти действия касаются для всех бесплатных программ. Тот же Adobe Flash player, при обновлении или загрузке стоит галочка на установке google chrome, поэтому она так часто типа обновляется. Конечно, вы можете устанавливать дополнительные тулбары, браузеры и прочие элементы, это ваше право, но сколько раз я не устанавливал, практического применения я в них не нашел, только засоряют компьютер.
Конечно, вы можете устанавливать дополнительные тулбары, браузеры и прочие элементы, это ваше право, но сколько раз я не устанавливал, практического применения я в них не нашел, только засоряют компьютер.
Как создать образ ISO в программе UltraISO
Тоже неплохой софт, она самая популярная для работы с образами. Действия следующие:
- После запуска, внизу выберите нужные файлы и нажатием правой кнопкой мыши можно выбрать пункт «Добавить».
- После выбора в меню «Файл» нажмите «Сохранить»
В поиске его можно легко найти, официальный сайт я к сожалению не нашел.
На этом все, думаю этих программ достаточно для создания ISO образа.
7.3.4. Приемы создания образов воображения
Создание образов воображения осуществляется с помощью нескольких способов:
Комбинирование – это не простая сумма уже известных элементов, а творческий синтез, где элементы преобразуются, изменяются, выступают в новых соотношениях. Так, образ Наташи Ростовой был создан Л. Н. Толстым на основе глубокого анализа особенностей характеров двух близких ему людей – жены Софьи Андреевны и ее сестры Татьяны.
Н. Толстым на основе глубокого анализа особенностей характеров двух близких ему людей – жены Софьи Андреевны и ее сестры Татьяны.
Агглютинация (от лат. agglutinary – приклеивать) – «складывание», «склеивание» различных, несоединимых в повседневной жизни частей. Менее сложным, но тоже весьма продуктивным приемом формирования нового образа является агглютинация – соединение несоединимых в реальной жизни свойств, качеств, частей различных предметов. Примером может служить классический персонаж сказок – кентавр, Змей Горыныч, русалка, сфинкс, Пегас, избушка на курьих ножках. В технике при помощи этого приема созданы аккордеон, троллейбус, танк-амфибия, гидросамолет и т. п.
Акцентирование. Своеобразным способом создания образов воображения является акцентирование – заострение, подчеркивание, утрирование каких-либо признаков предмета; выделение характерной детали в создаваемом образе (дружеский шарж, карикатура). Этот прием часто используется в карикатурах, шаржах.
Гиперболизация – существенное увеличение или уменьшение предмета или отдельных его частей, которое приводит к качественно новым свойствам. Примером могут служить следующие сказочные и литературные персонажи: гигантский гомеровский циклоп, Гулливер. Одной из форм акцентирования является гиперболизация – прием уменьшения (увеличения) самого предмета (великан, богатыри, Дюймовочка, гномы, эльфы) или изменение количества и качества его частей (дракон о семи головах, Калимата – многорукая индийская богиня). Разновидностью гиперболизации является приуменьшение (литота): «И шествуя важно, в спокойствии чинном, лошадку ведет под уздцы мужичок в больших сапогах, в полушубке овчинном, в больших рукавицах… а сам с ноготок!» (Н. Некрасов).
Типизация. Распространенным приемом создания творческих образов является типизация – выделение существенного, повторяющегося в однородных явлениях, и воплощение его в конкретном образе. Например, Печорин – это «…портрет, но не одного человека: это портрет, составленный из пороков всего нашего поколения в полном их развитии». Тип – это индивидуальный образ, в котором объединены в одно целое наиболее характерные признаки людей класса, нации или группы.
Тип – это индивидуальный образ, в котором объединены в одно целое наиболее характерные признаки людей класса, нации или группы.
Схематизация и конкретизация. К приемам создания новых образов относятся также схематизация и конкретизация. Схематизация заключается в сглаживании различий предметов и выявлении черт сходства между ними. Примером может служить создание орнамента из элементов растительного мира.
Конкретизацию отвлеченных понятий можно наблюдать в различных аллегориях, метафорах и других символических образах (орел, лев – сила и гордость; черепаха – медлительность; лиса – хитрость; заяц – трусость). Любой художник, поэт, композитор реализует свои мысли и идеи не в общих отвлеченных понятиях, а в конкретных образах. Одной из наиболее очевидных форм проявления деятельности воображения в науке является мысленный эксперимент. Мысленный эксперимент – это вид познавательной деятельности, строящийся по принципу реального эксперимента и принимающий структуру последнего, но развивающийся целиком в идеальном плане. Мысленный эксперимент, замещая в некотором роде материальный, служит его продолжением и развитием. Он позволяет исследовать ситуации не реализуемые практически, хотя и принципиально возможные.
Мысленный эксперимент, замещая в некотором роде материальный, служит его продолжением и развитием. Он позволяет исследовать ситуации не реализуемые практически, хотя и принципиально возможные.
Какой программой создать образ диска. Способы создания образа iso на windows
Образом диска называют файл, содержащий полную копию структуры и содержания данных, которые находятся на диске. На нём хранится вся информация, с помощью которой дублируется расположение и содержание определенного устройства хранения данных. На образе повторяется очередность секторов данных, однако игнорируется структура, построенная на ней.
Целью создания изначально было резервное копирование данных диска, где сохранялась точная исходная структура. В настоящее время, ввиду распространения оптических носителей, больше встречаются образы в виде ISO-файлов , которые можно использовать вместо компакт-дисков. ИСО имеет меньше данных – нет служебной информации.
ИСО имеет меньше данных – нет служебной информации.
С помощью программ-архиваторов, поддерживающих открытие такого типа данных, можно извлечь и посмотреть содержимое этого файла. О том же, как и с помощью каких инструментов можно воспроизвести образ диска будет идти речь дальше.
Создаем образ с помощью ultraISO
Одним из наиболее доступных методов создания ИСО является использование утилиты UltraISO. Программа платная, но можно воспользоваться пробной триальной версией, которую скачиваем с официального сайта.
Суть использования следующая: есть два основных поля – дерево каталогов монтируемого образа слева и данные в них хранящиеся справа. Ниже каталоги и файлы, хранящиеся на компьютере.
Задаем имя будущей копии, для чего жмем по нему левой кнопкой, свойство – Переименовать . Вносим новое имя .
Затем перетягиваем папки и файлы с области хранения на компьютере в область файлов образа. Чтоб найти нужные, пользуемся представленным ниже проводником каталогов.
Заметьте, вверху отображается общий размер документов.
Собственно, для завершения операции остается только сохранить: Файл – Сохранить как .
Из предложенных форматов берем.ISO и сохраняемся .
Покажется процесс сохранения, после чего найдете копию в указанном Вами месте.
Запись образа с помощью Daemon tools
Не менее популярной программой записи образов является Daemon Tools.
Существует несколько вариаций это ПО, среди них бесплатная DAEMON Tools Lite. После инсталляции бесплатной лицензии у вас появится виртуальный DVD-привод.
После запуска нажимаем на кнопку внизу для создания копии диска.
В настройках ссылаемся на привод , где располагается диск и папка, где будет сохранен образ.
Укажите тип копии MDS или ISO .
Дальше Старт и начнется процесс создания, по завершении которого копия будет готова.
Смонтировать для проверки его сможете в виртуальном приводе.
Используем Ashampoo Burning Studio Free
Free версия этой программы бесплатна, вполне позволит Вам записать образ диска. Скачиваем с офф. сайта, простая и понятная установка.
После установки приложение запустится самостоятельно. Выбираем Образ диска – Создать .
Если создавать будем на основе реального диска – предварительно вставьте его в привод .
Указываем место для хранения и нажимаем Далее для начала процесса.
После завершения процедуры можно открыть папку, содержащую файл.
Как создать копию диска используя CDBurnerXP
Для создания ИСО в утилите CDBurnerXP в меню выберите Файл – сохранить проект как ISO.
Указываете директорию , куда следует сохранить файл и жмите Create ISO .
Можно настроить параметры , таки как: имя, описание, дата, идентификатор, авторские права и другие настройки. Открыв Загрузочные опции увидите диалоговое окно с дополнительными праметрами.
ISO с помощью ImgBurn
ImgBurn удобный инструмент для записи ИСО-образов. Все делается очень быстро и достаточно просто.
Скачав и установив программу увидите следующее окно.
Как видим, здесь можно как записать образ на диск, так и сделать его из имеющихся файлов .
В данном случае нас интересует последнее.
Особых дополнительных настроек указывать не нужно (единственное, при желании можно изменить скорость записи и число копий), указать привод с которого хотим считать данные и жмем Чтение
Пойдет процесс копирования, по окончании которого сообщение будет сигнализировать нам об успешном его завершении.
Free DVD ISO Maker
Программа бесплатная, отличается удобством использования и простотой.
После запуска потребуется выбрать Select CD / DVD device , то есть привод для чтения (указать путь). Дальше место, куда будем сохранять полученный файл. Затем жмем Covert и ждем окончательного завершения процедуры копирования.
Затем жмем Covert и ждем окончательного завершения процедуры копирования.
Используем ISODisk
Также бесплатная, скачиваем её с официального сайта.
Интерфейс хоть и англоязычный, но вполне интуитивно понятный. Некоторые пользователи не рекомендуют её использовать для монтирования виртуальных приводов, но с задачей создания ИСО она справляется на ура.
Каждый пользователь компьютера рано или поздно начинает задаваться вопросом: «Как создать образ диска?» Сделать это достаточно просто, более того, процесс не занимает много времени. Но для этого рекомендуется прочесть данную статью, так как здесь приведена пошаговая инструкция, которая поможет более детально разобраться с вопросом.
Общие положения
Существует несколько способов того, как можно самому создать образ диска. В любом случае нам придётся работать со специальным софтом, который значительно ускоряет процесс и делает его гораздо проще. Стоит сказать, что образ, который может иметь расширение ISO, это обычный файл, хранящийся на вашем жестком диске. Единственное отличие в том, что он имеет размер значительно меньше исходного, а также запускается при помощи специальных программ. Вы наверняка заметили, что чаще всего образ создаётся для игр, служебных файлов, занимающих много места. Открывается ISO тоже разными программами, и в данной статье мы рассмотрим, какими именно. Кстати, расширение не обязательно должно быть именно таким, но это используется чаще всего. Нельзя не обратить ваше внимание на то, что большое значение имеет целостность файлов, желательно, прежде чем приступать к работе, проверить их антивирусом. После этого приступаем к практической части.
Единственное отличие в том, что он имеет размер значительно меньше исходного, а также запускается при помощи специальных программ. Вы наверняка заметили, что чаще всего образ создаётся для игр, служебных файлов, занимающих много места. Открывается ISO тоже разными программами, и в данной статье мы рассмотрим, какими именно. Кстати, расширение не обязательно должно быть именно таким, но это используется чаще всего. Нельзя не обратить ваше внимание на то, что большое значение имеет целостность файлов, желательно, прежде чем приступать к работе, проверить их антивирусом. После этого приступаем к практической части.
Чем хорош образ
Для начала давайте рассмотрим простой пример. Например, у вас есть диск с игрой, чтобы его запустить, необходимо использовать оптический привод. Если таковой отсутствует или неисправен, то это уже говорит о том, что образ для вас — отличное решение. То же касается и повреждённых дисков. Старые компьютеры и ноутбуки зачастую имеют неисправный лазер, поэтому записать или прочитать диск довольно проблематично. Кроме того, при наличии хорошего интернет-соединения вы можете загружать образы из сети, даже покупать ничего не нужно, достаточно лишь найти то, что вам нужно. Еще один пример — это установка операционной системы с флешки или диска, что крайне удобно. Образ будет распаковываться достаточно быстро и без ошибок. Как уже было отмечено выше, если файл весит 11 гигабайт, а у вас есть диск на 4,5 Гб, то единственный способ записать документ на имеющийся носитель — это сделать его образ. Так вы сможете добиться нужного вам объёма.
Кроме того, при наличии хорошего интернет-соединения вы можете загружать образы из сети, даже покупать ничего не нужно, достаточно лишь найти то, что вам нужно. Еще один пример — это установка операционной системы с флешки или диска, что крайне удобно. Образ будет распаковываться достаточно быстро и без ошибок. Как уже было отмечено выше, если файл весит 11 гигабайт, а у вас есть диск на 4,5 Гб, то единственный способ записать документ на имеющийся носитель — это сделать его образ. Так вы сможете добиться нужного вам объёма.
Работа с Daemon Tools
Одна из наиболее популярных и простых программ для создания образов. Она совершенно бесплатная и постоянно обновляется, поддерживает большинство современных расширений, поэтому и пользуется большим спросом. Для начала нам потребуется установленная программа и вставленный в дисковод диск, именно его образ мы будем учиться создавать. Чаще всего значок Daemon Tools отображается в трее (нижний правый угол на рабочем столе). Кликаем правой кнопкой мыши и видим всплывающее меню, там стоит выбрать «Создать образ диска». Перед вами откроется меню. Тут мы можем найти дисковод, место, куда будет сохраняться образ. Еще вам нужно будет выбрать расширение. Рекомендуется ISO или IMG, но если вас интересует какой-то конкретный формат, то выбирайте его. Тут же указывается и имя образа. После этого выбираете «Сохранить». Жмём «Старт» и ждём окончания процесса. По завершении закрываем окно и переходим в ту папку, куда мы сохранили файл.
Перед вами откроется меню. Тут мы можем найти дисковод, место, куда будет сохраняться образ. Еще вам нужно будет выбрать расширение. Рекомендуется ISO или IMG, но если вас интересует какой-то конкретный формат, то выбирайте его. Тут же указывается и имя образа. После этого выбираете «Сохранить». Жмём «Старт» и ждём окончания процесса. По завершении закрываем окно и переходим в ту папку, куда мы сохранили файл.
Создаём образ жесткого диска: вступление
Одно дело — просто научиться выполнять запись на флешку или диск, и совсем другое — уметь создавать резервные копии. Для этого мы будем использовать бесплатный софт, программу под названием Acronis. Хотя стоит отметить, что это далеко не единственный вариант, позволяющий работать с жестким диском. Если вы пользуетесь операционной системой Windows 7,8, то там имеются встроенные средства, позволяющие создать образ жесткого диска. Если это ноутбук, то там также есть стандартная утилита под названием Recovery. Стоит сказать несколько слов непосредственно об Acronis, которая была разработана специально для того, чтобы создавать резервные копии жестких дисков, загружать их или восстанавливать.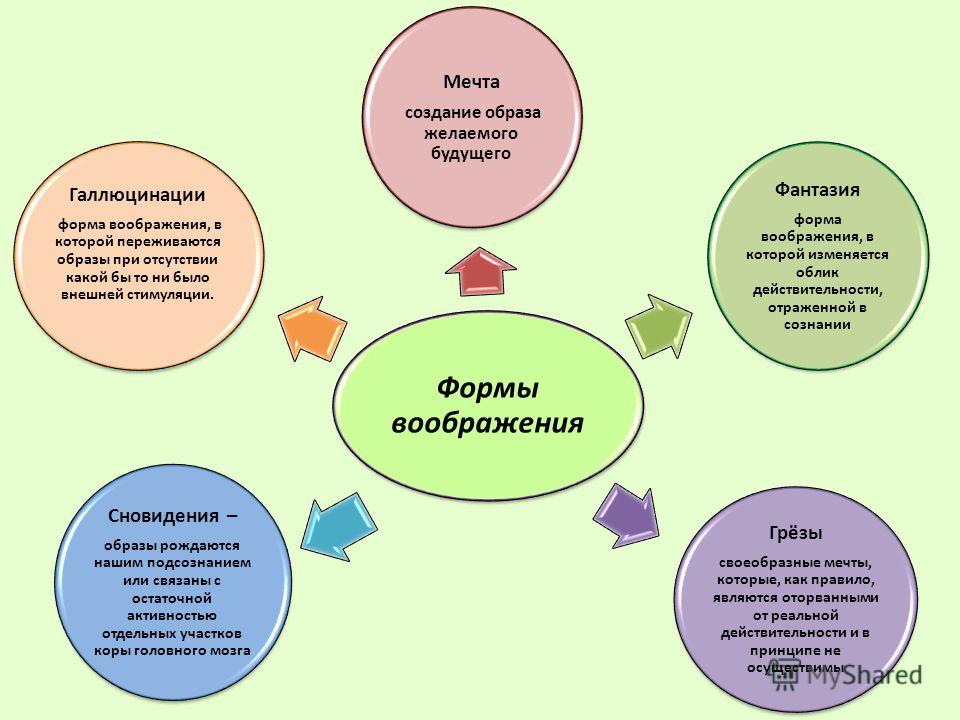 Нельзя не отметить, что утилита работает тогда, когда другие программы бессильны, например, даже в тех случаях, когда операционная система не загружается. Ну а сейчас давайте перейдём к практической части вопроса.
Нельзя не отметить, что утилита работает тогда, когда другие программы бессильны, например, даже в тех случаях, когда операционная система не загружается. Ну а сейчас давайте перейдём к практической части вопроса.
Как создать образ жесткого диска при помощи Acronis Images?
Первым делом переходим в меню программы. Тут вы увидите строку «Резервное копирование и восстановление», которая нам и нужна. Нажимаем и переходим в другой раздел, где нужно выбрать пункт «Резервное копирование дисков и разделов». Особое внимание уделите управлению дисками. Вы сможете наблюдать целых 4 раздела. Каждый из них за что-то отвечает. Один из них, как правило, самый большой, это тот, где у вас установлена операционная система. Раздел под названием System содержит в себе информацию для восстановления. Recovery — то место, где содержатся заводские настройки компьютера или ноутбука, а раздел без названия носит системный характер. Итак, выбираем диск 1, он же My Passport, тут будет размещаться наша резервная копия. Программа предложит вам сделать копию всех разделов компьютера или ноутбука. Стоит сразу заметить, что ничего не нужно менять, создаём полную резервную копию всех разделов. Желательно предварительно выполнить настройку, для этого переходим в дисковый режим, ставим галочку напротив жесткого диска и выбираем место, куда сохранить образ.
Программа предложит вам сделать копию всех разделов компьютера или ноутбука. Стоит сразу заметить, что ничего не нужно менять, создаём полную резервную копию всех разделов. Желательно предварительно выполнить настройку, для этого переходим в дисковый режим, ставим галочку напротив жесткого диска и выбираем место, куда сохранить образ.
Продолжаем работу с Acronis
После того как мы сделали всё вышесказанное, переходим к следующему этапу, где нам нужно заняться делом, а так как создать образ диска не очень сложно, то это займёт не более 10 минут. Лучше всего воспользоваться флешкой или переносным жестким диском. Именно там стоит создавать и сохранять резервную копию. Хотя это может быть раздел жесткого диска, только не тот, где установлена операционная система. Дальше можно нажимать «Архивировать», хотя перед этим лучше настроить параметры резервного копирования. Переходим в «Дополнительно» и ставим галочку напротив строки «Архивировать в посекторном режиме». Также выбираем «Проверять резервную копию после её создания». Выходим из этого меню и начинаем архивацию. По окончании переходим в папку и смотрим, сохранился ли наш файл.
Выходим из этого меню и начинаем архивацию. По окончании переходим в папку и смотрим, сохранился ли наш файл.
На что обратить внимание
Нельзя не отметить, что обязательно нужно создать загрузочный носитель. Так как вы уже знаете, как создать образ диска, то давайте сразу перейдем к следующему пункту. Это нужно в том случае, если возникнет какая-либо экстренная ситуация. Например, компьютер не включается из-за ошибок. Для этого используем тот же Acronis. В главном меню выбираем «Создать загрузочный носитель». Далее следуете инструкции, после чего вставляете в порт флешку или диск. В окне появится подключенное устройство. В меню ставите галочки напротив всех строк, которые вы видите. Жмём «Далее» и выбираем устройство, после чего начинаем создание. Появится окошко с процессом, по окончании вы увидите диалоговое окно, подтверждающее успешное создание загрузочного носителя. Если вам нужно будет восстановить систему, то можно делать это как непосредственно из работающей системы, так и через BIOS. В главном меню выбираем пункт «Восстановить» и следуем подсказкам.
В главном меню выбираем пункт «Восстановить» и следуем подсказкам.
Заключение
Хотелось бы сказать, что создание обычного образа и образа жесткого диска чем-то похожи. В принципе, тут нет ничего сложного, но есть одно «но», нужно пользоваться только теми программами, в которых вы разобрались, или под рукой имеется подробная инструкция. Если сделать что-то не так, то есть вероятность, что придётся относить жесткий диск в сервис, где за восстановление его работы возьмут немалую сумму. После прочтения вы должны были полностью разобраться с тем, как создать образ диска: как жесткого, так и обычного. Главное — следовать инструкции и не нервничать, если у вас не получилось что-то сделать с первой попытки.
Передавать много мелких файлов через Интернет – не очень удобно. Именно по этому, различные сборки операционных систем можно скачать из Интернета в виде образа, сохраненного в формате ISO. Скачанный образ можно хранить на компьютере или записать на любое устройство, таким образом, можно сделать загрузочную флешку Windows или диск.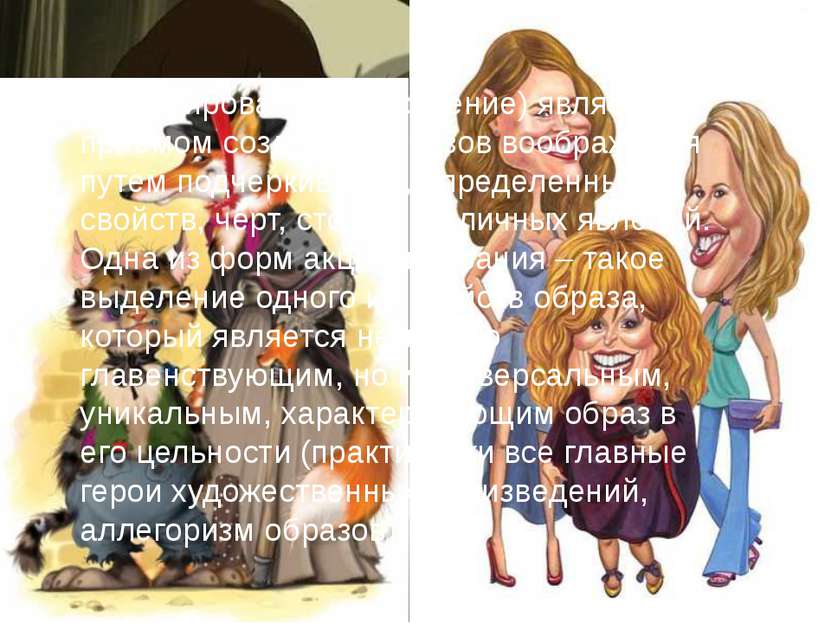
Если у Вас есть диск, например, с игрой или различными программами, можно создать из диска ISO образ , в котором полностью сохранятся файлы и его структура. Затем используя специальные программы, к примеру Alcohol 120% или Daemon Tools, Вы сможете запускать созданный образ через . Если со временем, Вам нужно будет записать диск из образа , который Вы создали, прочтите статью на данную тему, перейдя по ссылке.
В этой статье мы рассмотрим, как можно сделать ISO образ из файлов и папок. В таком виде их удобнее передавать по сети, да и скорость передачи образа будет выше, чем каждого файла в отдельности.
Для начала рассмотрим создание ISO образа с использованием программы Alcohol 120% . Прочитать описание и Вы можете на нашем сайте, перейдя по ссылке.
В меню слева кликаем по кнопочке «Мастеринг образов» .
Чтобы создать образ из файлов, нажмите на кнопочку «Доб.файлы» . Если нужно создать ISO образ из папки, нажмите «Доб.папку» .
Выберите нужные файлы или папки на компьютере и нажмите «Открыть»
.
Можно создать папки и в самой программе, а затем добавить в них файлы. Для этого нажмите правой кнопкой мыши в окне программы и выберите из меню «Новая папка» . Также можно воспользоваться соответствующей кнопочкой, находящейся с правой стороны.
После того, как добавите все файлы, нажмите «Далее» .
Дальше, укажите место на жестком диске, куда нужно сохранить создаваемый ISO образ. В поле «Формат образа» из выпадающего списка выберите «Образ ISO» . Можете изменить «Имя образа» . Нажмите «Старт» . Я назову образ «MyPhoto» и сохраню его на рабочем столе.
Дождитесь, когда процесс будет завершен. В этом же окне можно увидеть, сколько места занимает созданный ISO образ на компьютере. Нажмите «Готово» .
Теперь на рабочем столе у меня появился созданный образ в формате ISO.
Кликнув по нему два раза мышкой, можно смонтировать образ в виртуальный привод, и посмотреть хранящиеся в нем файлы. Обратите внимание, объем памяти виртуального привода, соответствует размеру созданного образа.
Теперь давайте рассмотрим, как сделать ISO образ, используя программу UltraISO . Она является самой популярной программой, которая используется для создания образов, их редактирования и записи на диск.
Запускаем UltraISO. В нижней части окна программы, найдите нужные файлы и папки на компьютере, и перетащите их в верхнюю область. Также можно выделить их и нажать на кнопочку «Добавить» .
Образ будет сохранен в указанном месте. Его также можно смонтировать в виртуальный привод.
Думаю, теперь Вам понятно, как, используя описанные программы, можно создать образ ISO из файлов и папок, которые хранятся на Вашем компьютере.
Смотрим видео
Бесплатная программа для создания ISO образов дисков из любой папки на компьютере.
Ежедневно пользуясь ПК, мы иногда даже не задумываемся о многих его возможностях. Однако стоит нам столкнуться с задачей, которую мы не привыкли решать постоянно, как тут же возникает множество вопросов, что и как нужно делать, чтобы все получилось как надо…
Вот Вам простой пример. Допустим, Вы зарегистрировались на торрент-трекере и решили раздать содержимое своей папки с подборкой софта, однако трекер не поддерживает раздачу целых папок. Как быть?
Допустим, Вы зарегистрировались на торрент-трекере и решили раздать содержимое своей папки с подборкой софта, однако трекер не поддерживает раздачу целых папок. Как быть?
Можно отобрать и раздать только определенные программы по одной, а можно поступить проще — превратить содержимое директории в образ диска и раздать все одним файлом!
Примеров, когда требуется создать образ диска из содержимого определенной папки на ПК можно привести много. Это и создание собственных автозагрузочных дисков, и обмен компьютерными играми с товарищами, и подготовка к записи DVD-дисков… Одним словом рано или поздно с подобной задачей может столкнуться любой пользователь.
В подобных случаях на многочисленных форумах людям советуют платные программные комплексы для работы с образами дисков типа Alcohol 120% или UltraIso. Бесспорно, данные приложения позволяют справиться с задачей, однако обнаружить нужные инструменты в них бывает довольно сложно для неподготовленного пользователя. Решением проблемы может стать использование небольших узкоспециализированных утилит.
Предлагаю Вам ознакомится с программой Folder2Iso . Эта небольшая утилитка позволяет довольно быстро создавать ISO-образы из любой директории в Windows. Также она поддерживает создание образов реальных CD/DVD-дисков и других съемных носителей информации, что в некоторых случаях позволяет избавиться от довольно громоздких платных решений.
Существует еще одна программа очень похожая на Folder2Iso — AnyToISO. Я долго не мог выбрать, какую из них посоветовать Вам, поскольку вторая позволяет не только создавать, но и конвертировать в ISO-образы дисков в практически любых других форматах (например, IMG, MDF/MDS, NRG, BIN и др.).
Однако выяснилось, что бесплатная редакция AnyToISO не работает с объемами информации, превышающими стандартный CD-диск. Поэтому, как говориться, лучше меньше, но лучше (в смысле меньше функций, но больше пользы;)
Сравнение программы Folder2Iso с платным аналогом AnyToISO
Серьезным недостатком Folder2Iso по сравнению со своим аналогом является отсутствие функции обратного извлечения файлов из готового образа в заданную папку.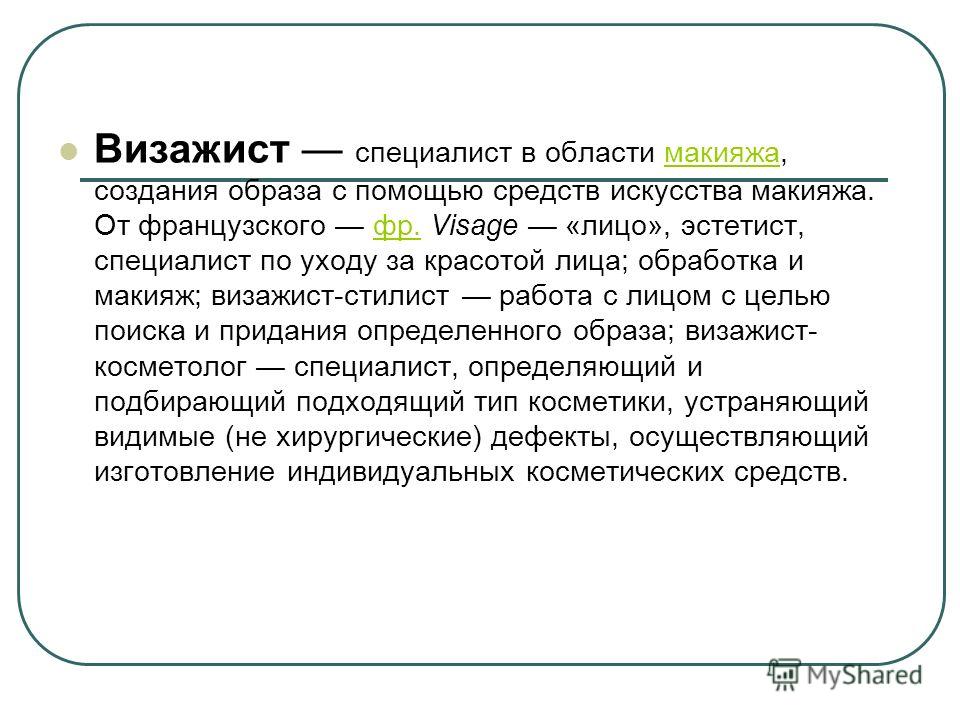 Для этого все же придется воспользоваться эмулятором привода компакт-дисков.
Для этого все же придется воспользоваться эмулятором привода компакт-дисков.
Однако, с другой стороны, Folder2Iso и не рассчитана на такие действия, и изначально задумывалась именно как простой способ создания образов, а не их распаковки.
Приятной новостью будет то, что Folder2Iso не требует установки. Достаточно скачать архив с программой и запустить ее исполняемый файл для начала работы (можно даже не извлекая из архива):
Интерфейс Folder2Iso
Интерфейс, как видно со скриншота выше очень минималистичен, поэтому, несмотря на его англоязычность, разобраться в принципе работы программы легко сможет любой желающий.
Создание ISO-образа с помощью Folder2Iso
Сначала нужно выбрать папку, которую следует превратить в образ. Для этого нажмите кнопку «Select Folder» и в открывшемся окошке Обзора укажите нужную директорию:
Следующим шагом будет выбор папки, в которую следует сохранить готовый ISO-образ. Нажимаем следующую кнопку «Select Output» и опять же при помощи Проводника указываем, куда следует сохранять наш проект. Внизу в поле «Имя файла» нужно задать название для нашего будущего образа, после чего можно нажимать кнопку «Сохранить как». Должно получиться примерно так:
Внизу в поле «Имя файла» нужно задать название для нашего будущего образа, после чего можно нажимать кнопку «Сохранить как». Должно получиться примерно так:
В принципе на данном этапе уже можно приступать к созданию ISO-образа, однако стоит обратить внимание на некоторые нюансы работы с программой. Речь пойдет о дополнительных настройках Folder2Iso, которые Вы обнаружите под основными полями.
Дополнительные настройки
Итак, первая дополнительная функция — указание заголовка для будущего диска. Задать заголовок мы можем в поле «Label Of The ISO». Он будет виден в Проводнике Windows, если Вы запишите созданный образ на реальный диск (или смонтируете на виртуальный дисковод) в качестве имени диска.
Непосредственно под надписью предыдущего пункта находится флажок «Hide Mkisofs». Служит он для скрытия/отображения окна служебной DOS-подпрограммы Mkisofs.exe, которая принимает непосредственное участие в создании образов дисков.
Если отключить этот пункт, то во время создания образа Вы сможете наблюдать весь процесс генерации в отдельном окошке наподобие командной строки:
Наконец последняя дополнительная опция — выбор кодировки для отображения текстовых символов на будущем образе. Этот пункт представлен в виде выпадающего окна «Charset» в правой части окна Folder2Iso.
Этот пункт представлен в виде выпадающего окна «Charset» в правой части окна Folder2Iso.
По умолчанию используется стандартизированная европейская кодировка iso 8859-1, однако Вы можете легко изменить ее на любую доступную из списка. На случай того, если Вы не знаете, какая кодировка для какого языка используется, в программе предусмотрена подробная справка (правда на английском). Для ее отображения достаточно нажать на кнопку со знаком вопроса правее списка кодировок:
Вот теперь Вы действительно знаете все о Folder2Iso и готовы приступать к созданию образа. Для этого нужно нажать кнопку «Generate Iso» и немного подождать. Прогресс генерации будет виден в нижней части окна программы в виде зеленой полосы:
Как уже было сказано выше, Folder2Iso позволяет создавать образы не только локальных папок, но и съемных носителей. Поэтому ее можно одинаково успешно использовать и для создания образов реальных CD или DVD-дисков! Для этого достаточно вставить диск в привод и указать его в Проводнике в качестве исходной папки. Далее все по тому же сценарию, что и с обычной папкой.
Далее все по тому же сценарию, что и с обычной папкой.
Выводы
Folder2Iso пригодится всем, кто хочет без лишних проблем, не прибегая к помощи дорогостоящих программ обмениваться разного рода цифровой информацией с другими людьми.
Этому способствует все: начиная с портативности (Вы легко можете запустить программу с флешки), заканчивая простым интерфейсом и приличной скоростью работы. Поэтому, если Вы когда либо столкнетесь с необходимостью быстро создать ISО-образ с любыми данными, не раздумывая, качайте Folder2Iso!
P.S. Разрешается свободно копировать и цитировать данную статью при условии указания открытой активной ссылки на источник и сохранения авторства Руслана Тертышного.
23 Инструменты и ресурсы для создания изображений для социальных сетей
Обновление— мы запустили Pablo новый инструмент для создания красивых изображений для ваших сообщений в социальных сетях менее чем за 30 секунд.
Вы можете использовать Pablo с самого начала, не нужно входить в систему или создавать учетную запись. Просто быстро создавайте потрясающие изображения.
Просто быстро создавайте потрясающие изображения.
Вы можете попробовать первую версию Pablo прямо сейчас — вход в систему не требуется. Просто зайдите на http://bufferapp.com/pablo и попробуйте!
Мы будем рады услышать ваши мысли о Пабло в Твиттере. Просто напишите нам @buffer и надеемся, что это значительно упростит вам создание изображений для ваших сообщений в социальных сетях.
Хорошо, вернемся к записи в блоге!
—
Путем экспериментов и итераций мы обнаружили, что добавление изображений при публикации в социальных сетях увеличивает вовлеченность всех участников — больше кликов, повторных публикаций, ответов и избранного. В одном эксперименте количество ретвитов только для обновлений с изображениями увеличилось более чем вдвое по сравнению с ретвитами без них.
Использование изображений в сообщениях в социальных сетях стоит попробовать в своих профилях.
Как владелец малого бизнеса или маркетолог из одного человека, можете ли вы справиться с этим самостоятельно?
В Buffer мы создаем все изображения для наших сообщений в блогах и социальных сетей без какой-либо внешней помощи в дизайне. Для выполнения работы мы полагаемся на несколько замечательных инструментов и ресурсов, и я буду рад поделиться с вами теми, которые мы используем, и дополнительными функциями, которые мы сочли полезными или интересными.
Для выполнения работы мы полагаемся на несколько замечательных инструментов и ресурсов, и я буду рад поделиться с вами теми, которые мы используем, и дополнительными функциями, которые мы сочли полезными или интересными.
Есть любимый инструмент для создания изображений? Пожалуйста, поделитесь в комментариях!
1. Canva — программа для проектирования от начала до конца, идеально подходящая для не дизайнеров
Наверное, наш наиболее часто используемый инструмент для работы с изображениями в Buffer. Canva упрощает создание изображений (особенно для не дизайнеров) с помощью готовых шаблонов, настраиваемых размеры изображений для всех каналов социальных сетей, интерфейс перетаскивания, классные шрифты и многое другое.Практически все оригинальные изображения, которые вы видите в наших социальных сетях, были созданы в Canva.
Совет : Если вы знаете точные размеры изображения, которое вы хотите, создайте нестандартный размер, прежде чем нажимать на любой из готовых шаблонов.
Дополнительные инструменты для создания изображений от начала до конца:
2. Skitch — снимок экрана и аннотации
Наш инструмент для создания снимков экрана, Skitch появляется с помощью быстрого сочетания клавиш (Cmd + Shift + 5 на Mac), затем вы можно щелкнуть и перетащить по области, которую нужно обрезать.Мы продолжаем возвращаться к этому инструменту из-за потрясающих и простых функций аннотации. Вы можете обводить объекты, указывать на объекты, размывать объекты и добавлять текст всего парой быстрых щелчков мышью. Skitch, продукт Evernote, позволяет сохранять и сохранять все скриншоты в папке Evernote по вашему выбору.
Совет . Используйте функцию размытия каждый раз, когда вы отправляете изображение со своим адресом электронной почты или личными данными.
Дополнительные инструменты для захвата экрана:
3. CloudApp — быстрый и простой скринкаст GIF-изображений
Мы часто используем этот инструмент для внутреннего обмена изображениями в Buffer. CloudApp позволяет хранить изображения в Интернете и быстро и легко ссылаться на них для быстрого обмена. Их новое приложение для Mac, которое можно загрузить бесплатно, включает в себя еще более продвинутые функции, такие как скриншоты и создание GIF. В открытом приложении вы можете нажать Cmd + Shift + 6, чтобы создать GIF-видео всего, что вы делаете на экране.
CloudApp позволяет хранить изображения в Интернете и быстро и легко ссылаться на них для быстрого обмена. Их новое приложение для Mac, которое можно загрузить бесплатно, включает в себя еще более продвинутые функции, такие как скриншоты и создание GIF. В открытом приложении вы можете нажать Cmd + Shift + 6, чтобы создать GIF-видео всего, что вы делаете на экране.
Совет : По завершении создания изображения CloudApp может автоматически поместить URL-адрес изображения в буфер обмена. Спросите у CloudApp URL-адрес загрузки, и вы сможете быстро вставить и загрузить изображение, когда изображение будет готово.
Дополнительные создатели снимков экрана в формате GIF:
4. PowerPoint — Простое программное обеспечение для работы с изображениями (предназначенное для чего-то еще)
Программное обеспечение для презентаций, возможно, не первое, что приходит на ум при создании изображений, но существует большое количество дизайнеров-любителей которые извлекают пользу из создания изображений с помощью шаблонов и инструментов, встроенных прямо в PowerPoint.
Думайте о слайдах как о изображениях. А затем подумайте, насколько легко редактировать слайды в PowerPoint. Вы можете установить фотографии в качестве фона слайдов, добавить текст и цвета, а также разместить значки и графику.Когда вы сохраняете слайд в PowerPoint, выберите «Сохранить как изображение», и все будет готово.
Совет : HubSpot предлагает несколько отличных начальных шаблонов для создания инфографики с помощью PowerPoint. Вот пример того, что возможно:
Дополнительные полнофункциональные программные инструменты для редактирования изображений:
5. Easel.ly– создание инфографики путем перетаскивания.
Интерактивные макеты Easel.ly позволяют вставлять диаграммы, фотографии и более. Вы можете начать работу с предварительно созданным шаблоном (а затем настроить себя) или вы можете пойти по-настоящему голым и построить всю инфографику так, как вы считаете нужным.Easel.ly поставляется с огромным количеством значков, фигур и объектов, которые вы можете перетащить в свой редактор.
Дополнительные инструменты для инфографики:
- Infogr.am — Встраивайте видео, карты, диаграммы и многое другое в свою инфографику
- Visual.ly — Свяжитесь с профессиональными дизайнерами, чтобы помочь с вашим проектом
- Piktochart — Создавайте собственную инфографику с нуля или используйте готовый шаблон
7. Placeit — интегрируйте свой веб-сайт или приложение в классные стоковые фотографии
Для создания красивых изображений на вашей домашней странице, в блоге, в приложении или сервисе, Placeit предоставляет некоторые аккуратные интеграции с вашим веб-адресом и их фотографиями и видео.Выберите фон из библиотеки Placeit, затем загрузите снимок экрана или дайте Placeit URL-адрес, который нужно захватить, чтобы вставить свой сайт в изображение.
Placeit сделает все остальное. Вы можете скачать или встроить свое новое творение куда угодно.
Совет : Параметр «Интерактивное видео» в Placeit встроит весь ваш веб-сайт в окно, и пользователи смогут прокручивать сайт так же, как если бы они посещали страницу в своем браузере.
8.
Social Image Resizer Tool — идеальные размеры изображений для каждого социального каналаСуществует огромное количество различных размеров и соотношений сторон, которые лучше всего работают в разных социальных сетях.Фотографии в Twitter лучше всего подходят в соотношении 2: 1. Facebook предпочитает, чтобы изображения были более квадратными. Pinterest и Google+ любят вертикальные изображения.
Вы можете отсортировать все это с помощью такого инструмента, как Social Image Resizer. Загрузите желаемое изображение, затем выберите из огромного раскрывающегося списка варианты и места, где вы могли бы использовать изображение. Вы можете перемещать и масштабировать выбранную область, чтобы добиться оптимального вида изображения.
Вот социальные сети, которые поддерживает инструмент:
- Google+
- YouTube
Совет : вы можете щелкнуть и перетащить, чтобы создать пользовательский размер изображения. Image Resizer информирует вас о новых размерах при перемещении и изменении размеров границ.
Image Resizer информирует вас о новых размерах при перемещении и изменении размеров границ.
Дополнительные возможности для создания идеальных изображений для различных социальных сетей:
9. Smush.it — Оптимизация изображения под размер файла и быстрая загрузка
Мы используем много больших изображений в наших сообщениях в блогах и в социальных сетях Buffer. Мы могли бы извлечь выгоду из такого инструмента, как Smush.it.
Выберите файл, загрузите его на Smush.it, и инструмент сжимает изображение до более оптимального размера.Эти оптимизированные изображения быстрее загружаются на страницу и ускоряют загрузку при публикации в социальных сетях.
Совет : Smush.it также поставляется в виде удобного плагина WordPress для сжатия и оптимизации каждого изображения, которое вы публикуете в своем блоге.
Дополнительные параметры для инструментов оптимизации и сжатия
10. Чтение — создание изображений на основе цитат
Цитаты являются одними из наших наиболее распространенных предложений по содержанию и наиболее популярных социальных обновлений. Вы можете вывести цитаты на новый уровень, создав из них изображения.В Recite просто введите цитату в редактор на домашней странице и выберите макет из длинного списка шаблонов.
Вы можете вывести цитаты на новый уровень, создав из них изображения.В Recite просто введите цитату в редактор на домашней странице и выберите макет из длинного списка шаблонов.
Конечный результат может быть примерно таким:
Дополнительные инструменты для создания изображений из текста:
11. Page2Images — полностраничный захват веб-сайтов
Если вы когда-нибудь видели веб-дизайн, который действительно захватил вас (и вас у вас есть доска для веб-дизайна на Pinterest или вы все время делитесь такими вещами со своими подписчиками), было бы здорово иметь возможность охватить все одним целым снимком.
Войдите в Page2Images, удобный инструмент, который делает полноэкранное изображение веб-страницы и позволяет легко загружать или добавлять в Pinterest. Есть пара букмарклетов, которые вы можете установить, щелкнув и перетащив ссылки на панель закладок: один букмарклет добавляет прямо в Pinterest, а другой захватывает страницу как изображение для загрузки.
12. Photovisi — Создатель коллажей
Коллажи изображений — большой бизнес для Instagram, и они также нашли свой путь в Twitter и Facebook.Последние две социальные сети имеют встроенные инструменты для создания коллажей. Если вам нужно немного больше контроля над тем, как обрабатываются ваши коллажи, такой инструмент, как Photovisi, может творить чудеса.
Существует множество различных шаблонов на выбор, и вы можете настраивать не только используемые фотографии, но также любой текст, фон или графику, которые хотите добавить в коллаж.
Дополнительные возможности для создания коллажей:
13. Over — Текст на фотографиях
Мы коснулись того, как превращать текст в изображения.Как насчет того, чтобы украсить изображение текстом поверх?
Приложение Over для iOS и Android позволяет вам выбрать любое изображение на вашем устройстве и настроить текст, шрифты, цвета и размер шрифта по вашему выбору. Вот пример из ленты Over Instagram:
Дополнительные возможности для добавления текста к изображениям:
14.
 Infogr.am — Графики и графики
Infogr.am — Графики и графикиКогда вы пишете сообщения в блогах с большим объемом данных или статьи, основанные на исследованиях, вы можете захотеть поделиться данными в виде изображения.Один из лучших инструментов, который я нашел для этого, — это Infogr.am, который помогает создавать инфографику вместе с довольно надежным редактором диаграмм и графиков.
Вы можете выбрать тип графика, который хотите использовать, а затем редактировать ячейки и значения таблицы непосредственно из Infogr.am.
Дополнительные возможности для создания диаграмм и графиков:
15. Aviary — редактирование на ходу из мобильного приложения
Aviary раньше было популярным графическим приложением для настольных ПК, а не включенным в набор продуктов Adobe и доступен для использования другими приложениями (например, MailChimp использует редактирование изображений Aviary).
Еще есть удобное мобильное приложение для iOS и Android, которое поможет редактировать изображения на ходу.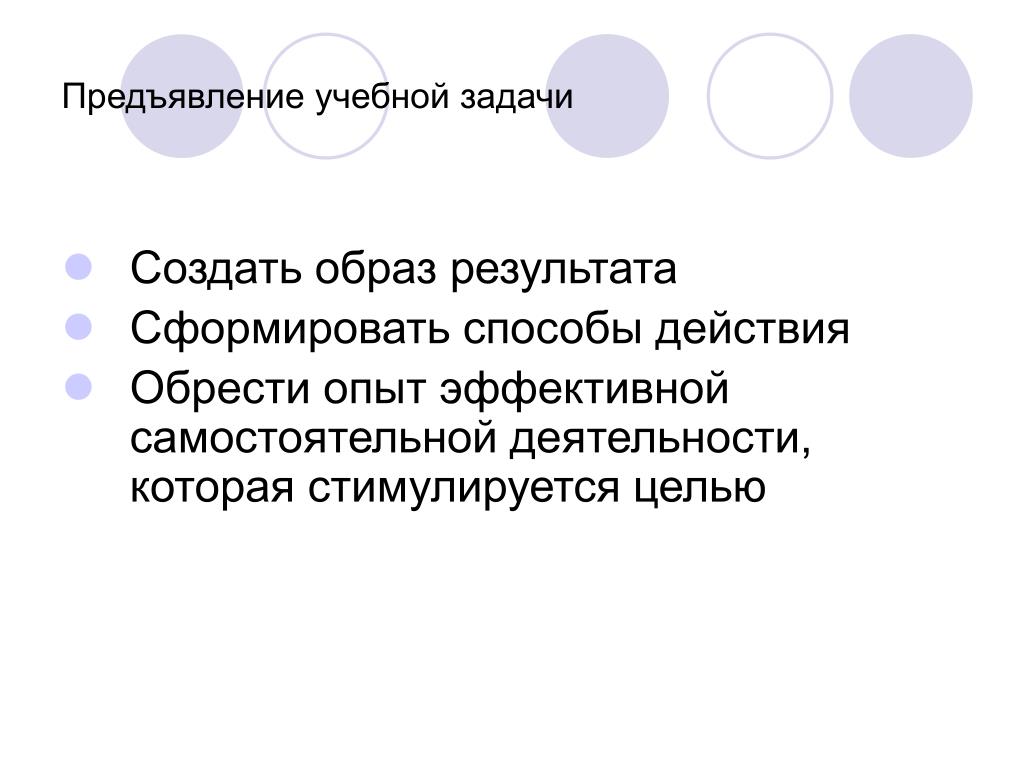
В дополнение к типичным фильтрам и эффектам, которые вы ожидаете найти в мобильном приложении для изображений, Aviary предлагает наклейки и рамки, инструменты для рисования, мемы, а также инструменты обрезки, поворота и выпрямления.
Дополнительные возможности для создания изображений на мобильном телефоне:
16. Iconfinder — Бесплатные значки с возможностью поиска
Найдите идеальный значок для добавления к изображениям в социальных сетях.Выполните поиск по ключевому слову, затем уточните по формату, стилю, размеру и т. Д. Помимо значков премиум-класса, есть огромный выбор бесплатных значков с указанием авторства.
17. Размытые фоны — простые красивые размытые фоны
Этот набор из 120 размытых фонов, предлагаемый компанией Inspiration Hunt, можно бесплатно загрузить и использовать в огромном диапазоне цветов и стилей.
18. Noun Project — Огромная библиотека иконок в минималистичном глифовом стиле.
Если вы читали большую часть блога 99U (один из наших любимых!), Вы, вероятно, заметили их классные значки, которые делают обложку изображение на своих постах. Каждый сделан с иконками Noun Project! Библиотека Noun Project содержит невероятное количество визуальных образов, представляющих тонны слов на английском языке. Поскольку большинство из них доступно для бесплатной загрузки, Noun Project упрощает и упрощает атрибуцию.
Каждый сделан с иконками Noun Project! Библиотека Noun Project содержит невероятное количество визуальных образов, представляющих тонны слов на английском языке. Поскольку большинство из них доступно для бесплатной загрузки, Noun Project упрощает и упрощает атрибуцию.
19. Тонкие узоры — Узорчатые фоны для бесплатной загрузки
Эти узоры фона предназначены для веб-сайтов, но мне также нравится использовать их для быстрого и легкого фонового изображения. Найдите фаворита и сделайте скриншот мозаичного фона с сайта.Затем загрузите и добавьте в свой редактор изображений.
20. Библиотека шаблонов — развлечения, бесплатные фоны
Как и Subtle Patterns, библиотека шаблонов также ориентирована на веб-сайты. Вы можете проделать тот же трюк с понравившимся вам фоном. Сделайте снимок экрана и используйте в создаваемых вами изображениях. Библиотека шаблонов предлагает полноразмерный предварительный просмотр фона, чтобы упростить захват экрана.
21. Colourlovers — Цветовая палитра и вдохновение для узоров
Один из лучших веб-ресурсов по цветам, здесь вы можете найти любой оттенок, оттенок или оттенок. И сообщество поместило эти потрясающие цвета в палитры и узоры.
И сообщество поместило эти потрясающие цвета в палитры и узоры.
22. Шпаргалка Omnicore для социальных сетей — Руководство по оптимальным размерам изображений
Краткое руководство по выбору правильных размеров для использования в любом сообщении в социальных сетях, руководство Omnicore охватывает все важные детали — обновления, заголовки, аватары и т. Д. — а команда Omnicore постоянно обновляет графику, чтобы быть в курсе последних изменений.
23. Pictaculous — Создайте палитру из любого изображения
Допустим, вы знаете изображение, которое хотите включить в свою графику, и вам также понравятся подсказки о том, какие цвета использовать для рамок, фона, текста и значков. .Загрузите изображение на Pictaculous, и вы получите свой ответ. Инструмент изучает ваше изображение и возвращает предлагаемые палитры, из которых вы можете выбирать.
Бонус: стоковые фотографии — 53+ бесплатных источника изображений
Возможно, вам также понадобятся бесплатные изображения. Мы составили обширный список — более 50 вариантов — бесплатных источников изображений, где вы можете бесплатно найти профессиональные изображения. Несколько из моих любимых:
Мы составили обширный список — более 50 вариантов — бесплатных источников изображений, где вы можете бесплатно найти профессиональные изображения. Несколько из моих любимых:
Как мы сделали основное изображение для этого поста
Было бы полезно увидеть пример всего этого вместе?
Основное изображение для этого поста (см. Выше или ниже) — это изображение, которое я создал с нуля, используя несколько инструментов, перечисленных в этом посте.
Вот краткое изложение того, как я его создал:
1. Откройте новый дизайн в Canva.
Я выбрал шаблон Twitter Post, ширина 1024 пикселей и высота 512 пикселей. Это идеальное соотношение сторон 2: 1 для изображений Twitter, отображаемых в ленте без обрезки. Размер также хорошо подходит для публикаций в Facebook, если вы обращаете внимание на левое и правое поля вашего изображения, которые могут быть обрезаны, когда Facebook изменяет размер.
Если вы часто делаете изображения этого типа, вы можете сделать копию старого изображения, а затем работать с этим конкретным шаблоном внутри Canva.
2. Найдите в программе Icon Finder значок, который лучше всего представляет сообщение.
Мне нравится использовать для них плоские значки, поэтому я начинаю с поиска по ключевым словам в Icon Finder, а затем уточняю поиск плоскими стилями. Загрузите версию значка с самым высоким разрешением в формате .png. Добавьте ссылку на свой пост прямо сейчас.
3. Перетащите загруженный значок в Canva и поместите в свой дизайн.
Загрузить в Canva так же просто, как перетащить с рабочего стола или папки в редактор Canva.Как только значок будет загружен, вы можете щелкнуть по нему в левом меню, и он будет автоматически помещен в ваш дизайн. Измените размер и отцентрируйте вверху изображения.
4. Щелкните параметры сетки и выберите фотографию с полным изображением.
Добавление этого элемента в ваш дизайн автоматически заставит этот элемент дизайна расшириться до полного размера вашего дизайна.
5. Найдите размытый фон для загрузки и добавления в свой дизайн.
Найдите размытый фон для загрузки и добавления в свой дизайн.
Я часто стремлюсь найти тот, который в чем-то соответствует цвету значка.Я скачаю изображение, а затем загружу в Canva. Чтобы добавить его в качестве фона в свой дизайн, вы можете перетащить его на шаблон с полным изображением, который вы добавили на последнем шаге. Canva автоматически распознает, что вы пытаетесь добавить фон.
6. Переместите фон назад.
Это все о слоях. При перемещении фона на задний план ваш значок будет вверху и доступен для просмотра.
7. Добавьте текст и настройте.
В левом меню выберите два текстовых поля.Один будет основным заголовком, другой — подзаголовком. Мне нравится варьировать шрифты с помощью без засечек (без дополнительных основ на буквах) и с засечками (основы). На рисунке здесь я использовал полужирный шрифт Roboto в качестве шрифта заголовка и Satisfy в качестве шрифта подзаголовка.
Чтобы сделать шрифт полужирным или центрированным, вы можете щелкнуть стрелку вниз в диалоговом окне шрифта, чтобы найти дополнительные параметры.
8. Скачать
Последний шаг! Когда вы закончите, нажмите кнопку «Загрузить» или «Ссылка», и вы увидите диалоговое окно для загрузки в виде изображения (да!) Или PDF (отлично подходит для демонстрации слайдов, презентаций и электронных книг).Вы также можете поделиться ссылкой с другом для совместной работы или редактирования.
Ваша очередь
Меня вдохновило узнать много нового о дизайне и визуальных эффектах в блоге Buffer, и у меня есть немало возможностей для этого! Я так благодарен за огромное количество замечательных инструментов дизайна для создания изображений для социальных сетей.
Какие инструменты дизайна для создания изображений в социальных сетях вам нравятся больше всего?
Я хотел бы услышать, какие из них вы используете! Чтобы еще больше сэкономить время в социальных сетях, попробуйте Buffer бесплатно! (Вы сэкономите до часа в день и привлечете больше трафика!)
Изображение предоставлено: Боян Костов, Blurgrounds, Маркус Списке, Over
Прорыв через шум социальных сетей
Начать бесплатную 14-дневную пробную версию14 инструментов для создания инфографики и изображений для социальных сетей
Обновление— мы запустили Pablo новый инструмент для создания красивых изображений для ваших сообщений в социальных сетях менее чем за 30 секунд.

Вы можете использовать Pablo с самого начала, не нужно входить в систему или создавать учетную запись.Просто быстро создавайте потрясающие изображения.
Вы можете попробовать первую версию Pablo прямо сейчас — вход в систему не требуется. Просто зайдите на http://bufferapp.com/pablo и попробуйте!
Мы будем рады услышать ваши мысли о Пабло в Твиттере. Просто напишите нам @buffer и надеемся, что это значительно упростит вам создание изображений для ваших сообщений в социальных сетях.
Хорошо, вернемся к записи в блоге!
—
Не так давно Twitter добавил встроенные превью изображений в свои официальные приложения, включая веб-просмотр.
Теперь Twitter стал уделять больше внимания изображениям в последнем редизайне. В левой части нового веб-представления Twitter теперь отображаются изображения вашего профиля и заголовка.
Ранее мы проводили тесты нашей собственной учетной записи Twitter, которые показали, что изображения имеют огромное значение для взаимодействия:
Изображения полезны не только для Twitter. Сообщения в Facebook и Google+ отлично смотрятся с изображениями, а Pinterest и Instagram — это изображения.
Сообщения в Facebook и Google+ отлично смотрятся с изображениями, а Pinterest и Instagram — это изображения.
В частности, глядя на Twitter, в недавнем исследовании, которое мы провели, мы обнаружили, что изображения могут увеличить частоту ретвитов до 150%:
Чтобы немного упростить визуальную сторону вашей стратегии в социальных сетях, вот некоторые инструменты, которые помогут вам создавать потрясающие картинки.
PicMonkey — это действительно простой в использовании инструмент для редактирования фотографий, который запускается в вашем браузере. Вы можете быстро и легко отредактировать отдельное изображение, создать коллаж или составить дизайн — скажем, для фона или изображения обложки Facebook.
Мне нравится, насколько проста в использовании программа PicMonkey, и что вы можете сразу же приступить к работе и попробовать, не создавая учетную запись или даже не загружая свои собственные фотографии. Я использовал предлагаемые образцы изображений, чтобы попробовать инструменты для редактирования коллажей:
У него даже есть несколько удобных встроенных дизайнов коллажей для Pinterest, Etsy и Facebook:
Особенно в мире редактирования изображений существует множество других отличные инструменты.Ознакомьтесь с «Большим списком из 100 инструментов, советов и приемов для более эффективной работы в Интернете», чтобы узнать больше об инструментах редактирования.
Social Image Resizer Tool абсолютно необходим, если вам нужно часто быстро изменять размер изображений для ваших профилей в социальных сетях.
Позволяет загружать собственные фотографии и легко изменять их размер до заданных размеров для Facebook, Twitter и Google+, а также настраивать размеры и общие размеры значков и аватаров:
В частности, для Facebook: получение размера фотографии и соотношения сторон изображения просто право имеет решающее значение, чтобы оно было большим и четким в ленте новостей.
Еще один похожий инструмент — это Social Media Image Maker, который включает в себя еще больше возможностей социальных сетей, таких как YouTube, Flickr, LinkedIn, Tumblr и Vimeo.
Timeline Slicer — отличный инструмент для создания изображений для вашей страницы или профиля Facebook.
Вы можете добавить свои собственные изображения со своего компьютера практически в любой раздел фиктивной страницы или профиля Facebook, а затем отредактировать их по размеру. Я загрузил изображение своего профиля и перетащил его на место с изображением профиля:
Когда оно окажется в нужном месте, вы можете изменять размер, перемещать и вращать изображение, пока оно вам не понравится.После этого вы можете нажать одну из этих зеленых стрелок, чтобы загрузить отредактированную версию вашего изображения, или нажать «Загрузить все», чтобы получить ZIP-файл со всеми изображениями, которые вы отредактировали.
Если вы обновитесь до Timeline Slicer Pro, вы сможете использовать разделы для общего изображения, рекламного изображения и изображений для рекламы Facebook.
Особенно учитывая все изменения, которые Facebook недавно внес в свой алгоритм, становится все более важным экспериментировать со всеми элементами, включая профиль.
Photovisi — еще один инструмент для создания фотоколлажей, который действительно прост и удобен в использовании.
Вам не нужно создавать учетную запись для создания коллажа, вы можете очень быстро выбрать макет и загрузить изображения.
Когда ваше изображение будет готово, вы можете скачать его и использовать как угодно. Слишком легко!
Большинство инструментов в этом списке хорошо справляются с одной задачей и упрощают ее. BeFunky ближе к полноценному фоторедактору, который живет в вашем браузере.
Редактор по-прежнему очень прост в использовании, но в нем есть такие функции, как обрезка, устранение эффекта «красных глаз» и дефектов, фильтры, границы, текст и коллажи.
Он также позволяет вам захватывать фотографии из большего количества мест, включая ваш компьютер, Facebook, Flickr и вашу веб-камеру.
Если вам нужен редактор на основе браузера, который немного посерьезнее, Pixlr — хороший вариант. Эти инструменты могут сделать любой контент более наглядным, а визуальные эффекты являются важной частью создания контента, которым можно поделиться.
6. Найдите и создайте инфографику
Инфографика особенно популярна на Pinterest или в блогах.Мы даже поделились инфографикой в социальных сетях здесь, в блоге Buffer.
Появилось несколько инструментов, упрощающих создание инфографики. Вот лишь несколько из них, которые вы можете попробовать:
Easel.ly Infogr.am Visual.ly PiktochartЗдесь вы найдете больше инструментов для создания инфографики.
7. Создавайте изображения из цитат
Еще один отличный способ сделать ваши сообщения в социальных сетях более наглядными — использовать цитаты для создания изображений.Вот несколько инструментов, которые помогут вам в этом, чтобы вы могли делиться цитатами в Pinterest, Instagram, Facebook и Twitter.
Я использовал цитату из недавнего сообщения в блоге Buffer, чтобы протестировать каждый из этих инструментов, чтобы вы могли увидеть пример того, как они работают:
ReciteRecite имеет мой любимый набор фонов на выбор, что делает его действительно легко сделать вашу цитату красивой:
QuozioМне нравится, что целевая страница Quozio настроена для того, чтобы вы сразу начали создавать изображение цитаты.
PinwordsPinwords — действительно простой инструмент, но он отлично подходит, если вы хотите быстро создать изображение из цитаты и добавить его в свой аккаунт Pinterest.
PinstamaticPinstamatic на самом деле позволяет создавать целый набор элементов для добавления на свои доски Pinterest, включая снимки веб-сайтов, пины профилей Twitter и треки Spotify, которые вы можете закрепить.
Существует множество визуальных шаблонов на выбор для ваших цитат, и вы можете щелкнуть каждый из них, чтобы просмотреть предварительный просмотр:
Какие еще инструменты вы использовали в последнее время для создания изображений для социальных сетей? Дайте нам знать об этом в комментариях.
Если вам понравился этот пост, вам также могут понравиться 6 случайных советов по социальным сетям, которые помогут вам улучшить ваш маркетинг сегодня, и 10 крупных недавних изменений в Twitter, Facebook и LinkedIn, которые вы должны знать для лучшей стратегии в социальных сетях
P.S. Недавно мы запустили новый Buffer for Business с поддержкой Google Analytics, возможностями роста числа поклонников и подписчиков и многим другим. Проверьте это и посмотрите, поможет ли это вашим усилиям в социальных сетях.
Изображение предоставлено: Social Media Examiner, The Next Web
Прорыв через шум социальных сетей
Начать бесплатную 14-дневную пробную версию5 лучших бесплатных инструментов дизайна для создания графики для социальных сетей в 2021 году
Когда вы просматриваете ленту Facebook или Twitter, что бросается в глаза: скучная стена текста или яркое яркое изображение? Очевидно, дело в имидже (фотографии не зря называют «бросающимися в глаза»).
И это не просто анекдот. Сообщения Facebook с изображениями получают в 2,3 раза больше внимания, чем сообщения без изображений, а твиты с изображениями получают на 150% больше ретвитов. Вы даже не можете публиковать сообщения в Instagram без изображения.
Это означает, что если вы отвечаете за социальные сети для своего бренда или малого бизнеса, создание великолепно выглядящих изображений должно быть важной частью вашей работы. Но поскольку каждый из ваших конкурентов также пытается накрыть социальные сети изображениями, вам нужно убедиться, что у вас есть инструменты, чтобы делать хорошую работу и создавать сильные и, да, привлекательные изображения, которые привлекают трафик и вовлеченность.Хорошая новость в том, что вам не нужно вкладывать тысячи долларов в профессиональную дизайнерскую фирму или даже сотни долларов в программное обеспечение — для начала есть несколько фантастических бесплатных инструментов проектирования.
Лучшие приложения для создания изображений в социальных сетях
Приложение | Иконка: | Лучшее для | OS | Цена | Дизайн на основе шаблонов | Интернет, iOS, Android, macOS, Windows | Бесплатно; 12 долларов.95 / мес | |
|---|---|---|---|---|---|---|---|---|
Adobe Spark | Масштабирование побочного шума | Интернет, iOS, Android | Бесплатно; $ 9,99 / мес | |||||
Pablo by Buffer | Быстрое создание изображений для публикации в социальных сетях | Интернет | Создание собственного дизайна | Интернет, iOS, Android | Бесплатно; 9 долларов.95 / мес | |||
Snappa | Создание случайных изображений | Web | Бесплатно; $ 15 / мес | |||||
Что делает приложение для создания изображений в социальных сетях отличным?
Вы хотите создать изображение, которое привлекает внимание ваших подписчиков — что-то, что заставит их щелкнуть, поделиться и продолжить просмотр следующей замечательной публикации, которую вы опубликуете.Вы также не хотите тратить много времени или денег на создание этих изображений (потому что, давайте посмотрим правде в глаза — сообщения в социальных сетях имеют очень короткий жизненный цикл).
Секрет создания таких изображений заключается в наличии большого количества отличных шаблонов и ресурсов дизайна (изображений, значков, форм, текстовых стилей), которые легко доступны, поэтому все, что вам нужно сделать, это смешать, сопоставить и написать сообщение.
Хорошая новость в том, что вам не нужно платить повышенную цену, чтобы получить превосходные результаты. Я протестировал более 15 приложений, чтобы представить вам этот короткий и приятный список лучших бесплатных приложений для создания собственных ярких и профессиональных изображений в социальных сетях.
При тестировании и оценке приложений у меня было несколько ключевых критериев, которым каждое приложение должно было соответствовать, чтобы быть включенным:
Достаточно ли просто это приложение для дизайнеров-любителей? В большинстве случаев дизайнер вашей компании (если он у вас есть) не управляет вашими социальными сетями. Таким образом, я хотел убедиться, что эти приложения могут эффективно использоваться людьми (такими как я) с минимальными знаниями о дизайне и инструментах дизайна.
Подходит ли это приложение для маркетинга в социальных сетях? Некоторые приложения прекрасны, но в них слишком много функций, функций, тогда как все, что вам нужно, — это создать хорошее изображение для социальной рекламы.Эти приложения ориентированы на простоту, поэтому вам не придется тратить мучительные часы на разработку каждой отдельной графики.
Работает ли приложение гладко? Когда вы пытаетесь спроектировать что-то в веб-приложении, основным фактором является то, насколько плавным и быстрым является веб-интерфейс. Некоторые приложения могли пройти проверку, за исключением того, что работа в Интернете постоянно разочаровывала (зависание экрана, медленная загрузка дизайнов, отсутствие сохранения или принятия изменений и т. Д.).
Профессиональны ли проектные активы? Существует множество инструментов, предлагающих шаблоны, но это не те виды шаблонов и ресурсов, которые помогут вам представить ваш бренд хорошо .В этом списке представлены приложения, которые идеально подходят для компаний и частных лиц, которые хотят представить свой бренд с помощью изображений профессионального уровня в социальных сетях. (Честно говоря, по этому критерию отсеивается большинство приложений.)
Многоцелевое ли это приложение? Хотя изображения для маркетинга в социальных сетях могут быть вашей ключевой причиной для поиска инструмента графического дизайна, вы в конечном итоге будете более продуктивными, если вам нужно будет только изучить и использовать один инструмент для нескольких целей маркетингового дизайна, таких как создание почтовых баннеров, открыток. , листовки, изображения в блогах — что угодно.Приложения, вошедшие в этот обзор, содержат шаблоны и инструменты для создания не только изображений в социальных сетях.
Итак, перейдем к приложениям.
Лучший бесплатный инструмент для создания шаблонов для социальных сетей
Canva (Интернет, iOS, Android, macOS, Windows)
Canva — это мощная, но все же простая в использовании графика на основе шаблонов приложение для дизайна. Существуют сотни тысяч шаблонов, графики и фотографий, которые вы можете использовать в рамках бесплатного плана (который распространяется на миллионы ресурсов с подпиской Canva Pro).
Когда вы открываете Canva, вам предлагаются десятки возможных шаблонов для всего, от постеров до постов в Instagram. В нем много возможностей для навигации, но в него встроен отличный поиск. Просто щелкните строку поиска в правом верхнем углу экрана и найдите что-то вроде «истории из Instagram с днем рождения», чтобы увидеть более конкретные параметры. (У меня есть 160 предложенных шаблонов только для этого.)
После того, как вы нашли шаблон для работы, редактор перетаскивания упрощает добавление ваших собственных ресурсов.Просто нажмите Загрузки , затем Загрузить Медиа на левой боковой панели, добавьте любые изображения или элементы бренда, и вы можете перетащить их прямо в редактор. Один совет: щелкните правой кнопкой мыши любой элемент и выберите Отправить назад или Отправить вперед , если вы хотите переместить его за такими объектами, как текст (который можно дважды щелкнуть для редактирования) или рамку изображения.
Как и Google Docs, Canva позволяет вам делиться и сотрудничать с другими, поэтому, если вам нужен второй взгляд на свой дизайн, нажмите кнопку Поделиться на панели инструментов и затем добавьте адрес электронной почты.
Когда вы закончите, нажмите Загрузить , чтобы сохранить сообщение для публикации. Если вы случайно включили какие-либо премиальные активы, у вас будет возможность заплатить за удаление их водяных знаков (обычно по цене около 1 доллара за актив). Это удобный вариант, если вы используете Canva лишь изредка. Если это происходит часто, вы можете подписаться на Canva Pro за 12,95 долларов в месяц (или, по крайней мере, воспользоваться 30-дневной бесплатной пробной версией). Pro имеет множество дополнительных дизайнов и некоторые приятные функции, такие как автоматическое изменение размера, планировщик социальных сетей и возможность загружать свой «фирменный комплект», чтобы вы могли легко добавлять свой логотип, цвета бренда и шрифт в свои дизайны.
Canva Цена: Бесплатно для 250 000+ шаблонов и 5 ГБ хранилища; от 12,95 долларов в месяц за Canva Pro, которая предлагает неограниченное хранилище, миллионы активов и многое другое.
Лучший бесплатный инструмент для дизайна социальных сетей для масштабной работы
Adobe Spark (Интернет, iOS, Android)
Adobe — крупнейшее имя в графическом дизайне, поэтому неудивительно, что у них есть приложение, предназначенное для создания социальные сети и веб-графика. Adobe Spark (или Adobe Spark Post на мобильных устройствах для нужных вам инструментов) не так хорошо известен, как Photoshop или Illustrator, но для большинства людей он лучше.И начать работу бесплатно.
Пока я пишу это, Spark утверждает, что у вас есть более 34 000 шаблонов, с которыми вы можете работать. Значительная их часть — это шаблоны премиум-класса, доступные только подписчикам, но тысячи по-прежнему доступны бесплатно. (Мне кажется, что между бесплатным и премиумом примерно 50/50).
Поиск в Spark не так хорош, как в Canva. Самый простой способ начать — выбрать тип публикации, которую вы хотите создать, на главном экране, а затем использовать поиск Templates на левой боковой панели, чтобы найти тот, который вам нужен, а не просто искать все на главном экране .Вы также можете создать свой собственный дизайн, используя вкладки Icons , Design Assets и Backgrounds на боковой панели, и, конечно же, добавив свои собственные фотографии (или извлекая их из Pixabay) и текст с соответствующими инструменты.
Одна из замечательных особенностей Spark — это то, насколько легко изменять размер и форматировать ваши сообщения для различных платформ социальных сетей. На правой боковой панели нажмите Изменить размер , а затем выберите другой стиль или дизайн публикации.После этого Spark сделает все возможное, чтобы все переформатировать. Обычно он делает довольно хорошую работу, и вам понадобится всего несколько секунд с, по общему признанию, приятным в работе редактором, чтобы исправить любые причуды.
Spark — отличный автономный редактор, но трудно не заметить его интеграцию с остальной частью Creative Suite от Adobe. Если вы планируете масштабировать свой бизнес до такой степени, что вам нужно будет использовать (и оплачивать) более мощные инструменты Adobe, Spark — это то, что вам нужно. Вы можете создавать библиотеки (на вкладке Библиотеки на боковой панели), которые доступны во всех ваших приложениях Adobe, загружать фотографии из Lightroom и использовать изображения Adobe Stock.
Помимо типа дизайна Post (графический), Spark также предоставляет два других типа проектов: Pages и Videos (доступны как отдельные приложения для iOS). С помощью Pages вы можете создать простую элегантную веб-страницу, которой затем можно будет поделиться по прямой ссылке. Видео — это то, на что это похоже: базовое приложение для редактирования видео, которое работает так же плавно, как и инструмент графического дизайна Spark. Вы даже можете начать с шаблона, который поможет вам найти идеальные видеоструктуры для презентаций, рекламы и т. Д.
Основным недостатком бесплатного тарифного плана Spark является то, что Adobe добавляет логотип в нижний угол вашего дизайна.Если вы нажмете на этот логотип, появится надпись «Удалить один раз», но после длительного тестирования логотип кажется съемным во всех дизайнах — вам просто придется каждый раз сталкиваться с этим всплывающим окном обновления.
Adobe Spark Цена: Бесплатно для основных функций; от 9,99 долл. США в месяц за премиум-функции, такие как загрузка и размещение логотипа, фирменные шаблоны и инструменты. (Эти премиальные функции также поставляются с подпиской Adobe Creative Cloud, начиная с тарифного плана 19,99 долл. США в месяц.)
Лучший бесплатный инструмент для создания изображений в социальных сетях для быстрого создания изображений для публикации в социальных сетях
Pablo by Buffer (Интернет )
Pablo — это минималистичный инструмент для размещения текста поверх изображений, созданный командой разработчиков приложения Buffer для планирования социальных сетей.Нет ничего проще в использовании и дизайне. Для нас это особенность, но если вам нужно что-то с дополнительными опциями, попробуйте одно из других замечательных приложений в этом списке.
Серьезно, Пабло просто скупердяй. Откройте веб-сайт, и вы прямо в приложении. Нет необходимости создавать учетную запись — потому что учетных записей нет. В центре экрана есть предварительный просмотр вашего изображения. Слева вы можете найти изображение через Unsplash или нажать Загрузить изображение , чтобы добавить свое.Вверху экрана щелкните Шаблоны , чтобы выбрать одно из шести значений по умолчанию. Справа вы можете выбрать размер и форму холста, добавить фильтр, расположить текст и вставить свой логотип или другой рисунок. Щелкните текст, чтобы изменить его форматирование, дважды щелкните его, чтобы отредактировать напрямую. О, и нажмите Reposition , чтобы изменить положение и обрезку фонового изображения. Это буквально все.
Когда вы будете довольны своим изображением для публикации (и это не займет у вас много времени), нажмите Поделиться и загрузить , чтобы сохранить изображение или опубликовать его прямо в Twitter, Facebook, Pinterest или Instagram (или поставьте его в очередь с помощью Buffer).Если вы поставите его в очередь с помощью Buffer, вы также можете подключить его к любому из других приложений, которые вы используете с Zapier.
Несмотря на отсутствие вариантов, Пабло все еще находится в этом списке. Это значительно упрощает создание простых, но красивых изображений в социальных сетях. Честно говоря, лишившись большинства функций, он просто делает невозможным создание уродливой графики.
Pablo Цена: Бесплатно
Лучший бесплатный инструмент для дизайна социальных сетей для создания собственных дизайнов
Desygner (Интернет, iOS, Android)
На противоположном конце спектра Desygner имеет некоторые из самые продвинутые функции любого из протестированных нами приложений, оставаясь при этом простыми в использовании.Если вы не хотите идти по шаблону (хотя у него есть тысячи отличных шаблонов для работы), дополнительные функции, такие как инструмент для свободного рисования пера и возможность импорта из файлов PDF, PSD и SVG, предоставят вам намного больше творческой свободы.
Возьмите инструмент «Перо»: в открытом проекте щелкните Drawing , а затем Pen . Теперь щелкните и перетащите, чтобы нарисовать линию произвольной формы в любую нужную вам форму. Удобно, правда? Что ж, нажмите на только что нарисованную фигуру, и вы получите несколько дополнительных сверхмощных опций в верхней строке меню.Вы можете нажать Преобразовать в окно изображения , чтобы создать рамку, в которую можно добавить изображение, или Непрозрачность , Цвет заливки , Цвет обводки или Обводка , чтобы контролировать ее внешний вид. И у вас есть все те же возможности с другими инструментами для рисования фигур и инструментом Path , который по сути является просто инструментом Pen, но вы щелкаете, чтобы рисовать прямые линии.
Если вы прикладываете много усилий, чтобы опубликовать пост в Instagram, вы хотите иметь возможность использовать те же элементы на Facebook.Нажмите кнопку изменения размера внизу экрана и выберите новый размер. Desygner преобразует ваш холст в новый размер — но как новую страницу в том же документе. Это означает, что вы можете работать над одним дизайном и быстро копировать его для других платформ.
Хотя работа над собственными проектами, подобными этому, отнимает больше времени, чем работа с шаблонами (которых, опять же, у Desygner тысячи), это означает, что ваша графика в социальных сетях будет уникальной. В каждом приложении есть определенное сходство со многими шаблонами по умолчанию, и вы начнете замечать их в своих лентах социальных сетей.Desygner поможет вам выделиться.
Desygner Цена: Бесплатно; от 9,95 долл. США за дополнительные шаблоны и ресурсы, а также такие функции, как сохранение ваших собственных дизайнов в виде шаблонов.
Лучший бесплатный инструмент для создания случайных изображений в социальных сетях
Snappa (Интернет)
Из всех приложений в этом списке Snappa — единственное, у которого бесплатный тарифный план имеет доступ к точно таким же шаблонам, графике , изображения и другие дизайнерские ресурсы в качестве платного плана.Загвоздка в том, что вместо того, чтобы тщательно проверять, какой шаблон вы используете, вы можете загружать только три дизайна в месяц.
Если вам нужно лишь время от времени создавать изображения для каналов в социальных сетях — или вы просто хотите создать одноразовый баннер для своей учетной записи Twitter или страницы Facebook — действительно приятно не получать постоянно уведомления об обновлении. Какими бы хорошими ни были Canva и Spark, бесплатные планы действительно дают вам понять, что есть платный план, который они хотели бы использовать. Снаппа намного менее настойчив, но не менее полезен.
Еще одно небольшое отличие Snappa состоит в том, что его шаблоны, хотя и превосходные, не так тщательно тематизированы, как некоторые другие варианты. (Прямо сейчас, как раз перед Рождеством, есть только три общих шаблона постов в Instagram для праздничного сезона.) Вам нужно рассматривать значения по умолчанию как основу, которую вы можете настроить и использовать, а не что-то готовое, которое вы просто добавляете. фото и меняя слова с помощью.
Если вы хотите, например, написать сообщение о дне рождения, вам следует взглянуть на шаблоны и выбрать тот, который вам нравится.Затем откройте его и добавьте свое собственное изображение с помощью инструмента Bkgrnd на боковой панели — либо загрузив его, либо найдя одно из включенных бесплатных стоковых изображений, которое вам подходит. Вы можете настроить его дополнительно, щелкнув Effects и добавив наложение цвета, размытие или другие настройки, большинство из которых служат для повышения разборчивости любого текста поверх изображения.
Конечно, тогда вам нужно будет добавить шары. Потому что на каждом дне рождения есть воздушные шары. Для этого щелкните инструмент Графика , а затем Иконки .Воспользуйтесь поиском, чтобы найти понравившийся воздушный шар, и нажмите, чтобы добавить его. Чтобы убедиться, что все выровнено правильно, вы можете выбрать опцию Toggle Grid на верхней панели инструментов и использовать ее для идеального позиционирования.
Когда вы довольны тем, как все выглядит, нажмите Загрузить , чтобы сохранить изображение, или Поделиться , чтобы отправить его прямо в свои учетные записи в социальных сетях, если вы не исчерпали свои бесплатные сообщения. Если у вас есть, вам необходимо обновить или нажать Сохранить , чтобы сохранить файл до сброса месячного лимита.
Snappa Цена: Бесплатно для 3 загрузок или размещения в месяц; от 15 долларов в месяц за неограниченные загрузки, публикации и интеграцию с Buffer и вашими учетными записями в социальных сетях.
Эта статья была первоначально опубликована в октябре 2017 года Эмили Айриш.
Как создавать отличные изображения для сообщений в блоге
Изображения для ваших сообщений в блоге важны по многим причинам. Они иллюстрируют важные моменты для ваших читателей, выделяют ваши сообщения в социальных сетях в ленте новостей, разбивают текст, чтобы его было легче читать, и побуждают людей делиться вашим сообщением только по той причине, что им нравится основное изображение. Хотя существует множество источников готовых изображений, вам следует подумать о создании уникальных изображений самостоятельно. .
В этом посте мы рассмотрим причины, по которым вам следует создавать собственные отличные изображения для контента, и способы, которыми вы это можете сделать.
Зачем нужно создавать собственные изображения
Вам может быть интересно, поскольку я уже упоминал, что существует множество источников готовых к использованию изображений, которые уже доступны, почему вы хотите тратить время на создание своих собственных.Вот лишь несколько веских причин.
- Стандартные фотографии широко используются. Любой может купить и использовать стоковую фотографию менее чем за доллар, а это значит, что многие изображения появляются в Интернете сотни или даже тысячи раз. Если ваша цель — создавать уникальный контент, зачем дополнять его общим изображением?
- Использование изображений Creative Commons может иметь неприятные последствия. Многие изображения Creative Commons лицензированы специально для некоммерческого использования. Некоммерческий статус открыт для интерпретации владельцем изображения, поэтому, если вы используете его изображение в блоге, принадлежащем компании, или блоге, который приносит доход, это может считаться коммерческим использованием.
- Люди больше любят делиться изображениями, которых они никогда не видели. Люди, которые любят делиться изображениями на таких сайтах, как Pinterest, с большей вероятностью поделятся вашими, если они никогда раньше не видели что-то полезное или просто визуально привлекательное.
Теперь, когда вы знаете, зачем создавать собственные изображения, давайте посмотрим, как их создавать.
Как создавать эффективные скриншоты
Для тех, кто любит создавать инструкции и учебные материалы, скриншоты необходимы.Бесплатные инструменты, такие как Jing, позволят вам не только делать скриншоты, но и легко комментировать их. Аннотации помогают прояснить ваши мысли или инструкции для читателей, которым требуется небольшое визуальное дополнение.
Люди не только оценят вашу способность ясно иллюстрировать свои мысли, но и получат запросы от других, которые захотят поделиться вашими аннотированными скриншотами. Используйте эти запросы, чтобы представить свое имя новой аудитории без каких-либо дополнительных усилий.
Еще один отличный инструмент для создания снимков экрана — FooCapture. Вы устанавливаете расширение в Google Chrome и используете его для создания снимков экрана, комментирования их и автоматического добавления в медиатеку WordPress (WordPress.com или WordPress.org). Премиальные тарифные планы для этого инструмента стоят всего 6 долларов в месяц за неограниченное количество подключений / подключений WordPress.
Как настроить изображения на Canva
Для людей с ограниченными возможностями графики, таких как я, Canva — это инструмент, который помогает быстро создавать графику для контента вашего блога, социальных сетей и презентаций.У них есть шаблоны со встроенными изображениями и наложенным текстом, которые вы настраиваете в соответствии со своим контентом. Вся работа выполняется онлайн, и то, что вы создаете, бесплатно, если вы не выберете шаблон, в котором в качестве фона используется стоковая фотография.
Если вы просматривали графические шаблоны блога, то могли заметить, что все они имеют один размер (800 x 1200 пикселей). Ключ к использованию Canva — не ограничивать себя графическими шаблонами блога, даже если вы для этого используете их. Всего существует двадцать категорий типов шаблонов с квадратными и прямоугольными формами.Вы можете обнаружить, что шаблоны обложек Facebook лучше подходят для ваших сообщений, чем фактические графические шаблоны блогов.
Для дальнейшей настройки изображений используйте собственные фоновые фотографии или найдите исходные изображения из других источников. Это позволит легко отличить графику вашего блога от чужой. Когда вы все же выбираете свою фоновую фотографию, стремитесь к аналогичному цветовому рисунку и эффекту размытия, последний из которых вы можете сделать с помощью инструментов, упомянутых в следующем разделе об использовании ваших собственных фотографий.Это гарантирует, что текстовый оверлей, представленный в шаблоне, по-прежнему выделяется.
Как создать инфографику
Инфографикаприобрела плохую репутацию в прошлом году из-за притока некачественной инфографики, созданной для создания ссылок для целей SEO. Они по-прежнему остаются одними из самых популярных типов изображений.
Так как же создавать инфографику? Во-первых, вам нужно будет начать с некоторых интересных данных, касающихся ваших продуктов, услуг или отрасли.ShareThis, популярный плагин для обмена в социальных сетях, регулярно публикует инфографику о статистике обмена в социальных сетях о музыкальных фестивалях, спортивных мероприятиях, праздниках и других актуальных темах. Если у вас нет данных о ваших продуктах, вы можете использовать общедоступные источники данных или проводить опросы самостоятельно.
Когда у вас есть данные, вы захотите поделиться ими в виде привлекательного изображения, известного как инфографика. Такие инструменты, как Piktochart, позволяют создавать инфографику на основе предварительно созданных шаблонов или с помощью их редактора перетаскивания, избавляя вас от необходимости быть графическим дизайнером.
Подобные инструменты включают Infogr.am, Visual.ly и Easel.ly.
Как использовать свои собственные фотографии
Если вам нравится фотография, то создание собственных фотографий для контента — отличный способ включить ваше хобби в маркетинг. Берите камеру с собой куда угодно, чтобы делать снимки, которые можно использовать для будущих материалов.
Например, если вы пишете о местном маркетинге, то фотографии местных предприятий будут отличным вариантом буквально.Если вам нравится добавлять в свой контент немного юмора, делайте снимки забавных вещей. Любая возможность сфотографировать сцену со словами также может пригодиться для содержания.
Лучшее в использовании собственных фотографий — это то, что вам не нужно быть профессиональным фотографом с дорогим оборудованием и программным обеспечением, чтобы создавать отличные фотографии. Вы можете просто использовать свой смартфон и бесплатные приложения, такие как Aviary, для редактирования созданных вами фотографий прямо на вашем устройстве.
Те, у кого есть цифровая камера, могут выполнять простую работу по редактированию (например, обрезку изображений) в бесплатных программах, таких как Gimp.Для тех, кто хочет выполнять более сложное редактирование, например регулировку яркости, контрастности, цветового баланса, насыщенности, четкости и встроенных предустановок, существует Adobe Lightroom.
Он имеет множество замечательных функций для редактирования фотографий без сложного Photoshop. Лучше всего то, что благодаря Adobe Creative Cloud, если вам действительно нужен Photoshop, вы платите ежемесячную плату за доступ, а не сотни долларов вперед. Например, вы можете получить 30-дневную бесплатную пробную версию Photoshop и Lightroom, а затем заплатить 9 долларов.99 в месяц.
Как создавать мемы
Говоря об использовании собственных фотографий, если вы фанат мемов, вы можете создавать свои собственные из своих фотографий. Начните с посещения всем известного сайта Cheezburger и нажмите ссылку «Создать» в правом верхнем углу.
Чтобы добавить простой заголовок, выберите опцию Добавить заголовок. Загрузите свою фотографию, а затем выберите ее, чтобы добавить несколько подписей.
Результат? Ваш собственный мем!
Captions может помочь вам превратить практически любое изображение в изображение, которое имеет отношение к фрагменту контента, который вы пишете.Самое приятное то, что люди их любят! Некоторое время назад я создал его для публикации, используя фотографию моего нового приемного члена семьи — милого черно-белого котенка. Получилось много булавок.
Одно замечание по созданию мемов с помощью таких инструментов, как LOLbuilders. Обязательно посетите Условия использования веб-сайта, чтобы узнать, как веб-сайт обрабатывает сообщения пользователей. Когда вы загружаете свою фотографию, вы можете сохранить авторские права, но ваша фотография также может быть передана другим пользователям на веб-сайте.
Фотография Кристи Хайнс. Все права защищены.
Вы создаете изображения для своего контента? Какие типы изображений и инструменты вы используете? Поделитесь пожалуйста в комментариях!
1 октября 2014 г.
простых способов создания оригинальных изображений для визуального маркетинга [PicMonkey]
Я люблю визуальный маркетинг и люблю использовать оригинальные визуальные изображения на Facebook, Pinterest и в моем блоге.
Меня часто спрашивают, как создавать оригинальные изображения, не будучи профессиональным фотографом, графическим дизайнером или мастером фотошопа.
Сегодня я начинаю серию постов, посвященных советам для , которые помогут вам легко создавать оригинальные изображения — изображения, которые вы можете сразу использовать, чтобы добавить вау-фактор вашему маркетингу в социальных сетях. И начнем с PicMonkey!
Это изображение было создано с помощью PicMonkey (снимок экрана + потрясающие инструменты для творчества PicMonkey).
Признаюсь, я до недавнего времени была девушкой в Photoshop. Я не художник-график, но у меня есть творческое чутье, и я люблю использовать творческие программы, чтобы сделать мой контент популярным (по крайней мере, немного).Но для большинства людей Photoshop просто немного технически сложен, поэтому я был взволнован, обнаружив этот замечательный бесплатный (да, бесплатный… Повторюсь, бесплатный) PicMonkey пару месяцев назад. Я играл с ним все больше и больше и решил, что вы должны знать об этом, если еще не знаете! PicMonkey — бесплатный (да бесплатный) сайт для редактирования фотографий.PicMonkey — это не просто бесплатная, креативная и полезная программа … она полна потрясающих приложений.В виде перетаскивания. Это делает его простым в использовании для всех. Это включает вас!
Примечание: , если вы хотите продвинуться дальше в создании фотографий и редактировании изображений, вы можете приобрести членство «Royale» и получить доступ к еще большему количеству замечательных функций, шрифтов, фонов и шаблонов. Но бесплатная версия — определенно отличное место для начала!
Давайте посмотрим на некоторые особенности:
Загрузите свою фотографию или фон и выберите одну из следующих функций и многое другое:
Начните с фотографии или фона….и добавить несколько действительно супер-классных шрифтов… или как насчет обрезки, изменения размера или редактирования цвета. Это совсем несложно!
Или как насчет добавления некоторых эффектов и макетов…Панель инструментов «Эффекты» в PicMonkey конкурирует с панелью инструментов Instagram, а макеты позволяют создавать довольно привлекательные дизайны. Нужна обложка для хроники Facebook? PicMoney спешит на помощь!
Нужно добавить фигуру, стрелку или пузырек с текстом? Может быть, бордюр в стиле фанк или стиль? Без проблем!Границ и форм в изобилии… .Вы ограничены только вашим воображением.Нравиться?
Я мог бы продолжать и говорить о возможностях и функциях PicMonkey, но достаточно сказать, что это один из тех инструментов, с которыми вам просто нужно поиграть. Чтобы дать вам представление о том, насколько легко им пользоваться, я просто создал его за 5 минут. 5 минут поиграться с этим инструментом, и у меня есть изображение, которое стоит разместить в моем блоге, на странице Facebook или Pinterest:5 минут. Легко. PicMonkey Rocks! (о, и да, если вы хотите быть в курсе замечательных советов по социальным сетям, подпишитесь на наши обновления вверху страницы!
В данном случае я взял стоковую фотографию, которую недавно купил в архиве… но я рекомендую вам использовать ваши собственные фотографии, где это возможно.Даже если у вас есть неплохая фотография, фильтры и инструменты в PicMonkey могут помочь вам создать привлекательное профессионально выглядящее изображение!
А как насчет тех цитат, которые летают в Pinterest на Facebook? Возможно, вы могли бы сделать это для своей ниши или отрасли, используя цитату, соответствующую вашему целевому рынку (и добавив водяной знак для своего веб-сайта).
Вот тот, который я только что придумал с помощью PicMonkey. Общее время 9 минут (включая поиск цитаты):
В PicMonkey легко создавать привлекательные цитаты, которыми можно поделиться.С ума сойти!
Вот и все. Изображения создаются быстро, легко и с большим удовольствием! Я даже не коснулся некоторых функций Picmonkey … но я позволю вам изучить и повеселиться.
Обновление: с момента публикации этой статьи, был выпущен еще один отличный инструмент для создания изображений, Canva, и вместе с Picmonkey Canva завершает два моих любимых инструмента для создания изображений, которые становятся общими и привлекают трафик. Вы можете узнать больше о Canva здесь.
Вот скинни из этой серии Visual Marketing: Для целей этой серии я буду делать ее простой и включать сайты и инструменты, которые помогут вам легко создавать три моих любимых типа изображений:
- Фото
- Текстовые изображения
- Смешанные изображения (включая графику, фотографии и / или текст).
А что насчет Facebook? Их недавние изменения демонстрируют изображения для обложек, вех и ленты новостей. Да, и есть небольшая проблема, когда Facebook покупает Instagram за 1 миллиард долларов. Вы поняли? Любой может использовать изображения, чтобы получить вау-фактор в социальных сетях. Поверьте, вы можете! Чтобы создавать великолепные изображения, вам просто нужно знать несколько приемов!
Обращаюсь к вам. Как вы думаете, для чего это можно использовать? Вы уже создали какие-либо изображения для своего маркетинга в социальных сетях? Чувствовали бы вы себя более уверенно, попробовав теперь, когда вы можете использовать такую программу, как PicMonkey? Я хотел бы услышать ваши отзывы, и если вы сделаете несколько крутых изображений, разместите ссылку на них ниже!
Следующие две вкладки изменяют содержимое ниже.Донна — специалист по стратегии визуального контента и основатель Socially Sorted, внесенный Forbes в «Топ-5 блогов в социальных сетях, о которых вам нужно знать в 2019 году». Донна помогает брендам использовать в своем бизнесе возможности визуального повествования и контент-стратегии. Ее контент был представлен в таких изданиях, как Forbes и Entrepreneur Online, и она является автором Social Media Examiner. Донна рассказывает о цифровом и визуальном контенте для индустрии маркетинга и туризма на международном уровне.
3 Инструменты для создания изображений для веб-сайта
Изображения являются жизненно важным компонентом любого веб-сайта, и их использование может улучшить как ваш контент, так и дизайн. Проблема заключается в том, чтобы найти подходящую графику без использования тех же бесплатных стоковых изображений, которые используют все остальные.
Если вы действительно хотите выделить свой сайт среди других, есть альтернатива стандартным изображениям — вы можете создать свои собственные. Самое приятное то, что для этого не нужно быть дизайнером.В настоящее время существует множество инструментов, которые могут помочь вам создавать стильную графику, не обладая небольшой практикой, и они являются отличным вариантом, если у вас нет бюджета, чтобы нанять дизайнера.
В этой статье мы поговорим о том, почему изображения так важны для любого веб-сайта, а затем познакомим вас с тремя инструментами, которые помогут вам создавать собственные графические изображения. Давайте начнем!
Почему важна графика веб-сайта?
В настоящее время изображения используются почти на всех сайтах. Они могут использоваться в качестве фона, баннеров или графики для иллюстрации вашего контента и многого другого.Очень мало случаев, когда ваш контент нельзя улучшить с помощью одного-двух изображений, поэтому важно использовать их по возможности (если, конечно, это имеет смысл).
Кроме того, изображения полезны не только для улучшения внешнего вида вашего сайта. Они также могут повысить удобство использования вашего сайта несколькими способами, например:
- Предоставляя вам возможности поисковой оптимизации (SEO). Вы можете оптимизировать свои изображения, используя «замещающий текст» и описательные заголовки, чтобы улучшить результаты поиска.
- Выделение важных частей вашего контента. Изображения могут помочь вам выразить свою точку зрения или предложить дополнительный контекст. Подумайте, например, об учебных пособиях и представьте, как сложно было бы следовать им без сопровождающих изображений.
- Предоставление точек останова для длинных статей. В некоторых случаях люди могут не захотеть читать стену текста. Использование изображений может помочь вам разделить более длинный контент на легкоусвояемые кусочки.
Мы уже установили, что изображения полезны, но найти нужные может быть непросто, особенно если учесть лицензирование и права использования в уравнении.Вы всегда можете обратиться к сайтам стоковых изображений, но в большинстве случаев вам нужно убедиться, что ваша графика максимально актуальна. Отличный способ убедиться в этом — сделать их самостоятельно.
3 лучших инструмента для создания графики для веб-сайтов
Создание собственных изображений звучит сложно. Однако с помощью этих инструментов это может сделать почти каждый. Кроме того, они предоставляют вам свободу создавать практически любой тип графики, которую вы хотите, что означает больший контроль над внешним видом вашего веб-сайта.
Давайте теперь рассмотрим три инструмента, которые помогут вам создать индивидуальную графику для вашего веб-сайта!
1. Canva
Canva — это мощный инструмент, позволяющий создавать несколько типов изображений, включая инфографику, плакаты, презентации, обложки книг и многое другое. На первый взгляд он может показаться ошеломляющим, но как только вы увидите его в действии, вы поймете, что в нем используется очень интуитивно понятная система.
Все волшебство происходит с помощью простого редактора с перетаскиванием, и вы получаете обширную библиотеку элементов, с которыми можно поиграть, например, пользовательские значки, диаграммы и иллюстрации.Вам просто нужно расположить их все, как вы хотите, экспортировать свою работу в виде изображения, когда оно будет готово, и загрузить его на свой сайт.
Основные характеристики:
- Позволяет создавать десятки типов графики с помощью библиотеки предварительно созданных элементов.
- Предлагает редактор перетаскивания для настройки ваших проектов.
- Позволяет получить доступ к десяткам шрифтов для каждой графики.
- Предоставляет шаблоны для ускорения вашей работы.
- Позволяет экспортировать проекты в виде изображений и использовать их как угодно.
Цена:
Canva предлагает полный бесплатный план, который позволяет вам получить доступ ко всем его ключевым функциям. Существует также премиум-уровень, который начинается с 12,95 долларов США в месяц за каждого пользователя, что дает вам доступ к большему количеству элементов и функций.
2. Pixlr
В отличие от Canva, Pixlr не позволяет создавать графику с нуля. Вместо этого он предлагает вам комбинацию двух инструментов — редактора изображений, очень похожего на Photoshop, и простого инструмента для добавления эффектов к вашим существующим файлам.
Любой из этих вариантов отлично подойдет, если вы ищете способ настроить стандартные изображения, которые вы уже используете. Например, с помощью инструмента Pixlr Express вы можете добавить границы или наклейки всего за несколько кликов. В большинстве случаев стоковые изображения, которые вы найдете в Интернете, можно бесплатно изменить, поэтому такие инструменты пригодятся, чтобы адаптировать их к вашему стилю.
Основные характеристики:
- Предоставляет доступ либо к полноценному редактору изображений, либо к его упрощенной версии.
- Позволяет настраивать изображения, используя расширенные функции и встроенную графику.
- Позволяет экспортировать изображения в различные форматы.
Цена:
Инструменты Pixlr Editor и Pixlr Express бесплатны и доступны в виде веб-приложений.
3. PicMonkey
PicMonkey по сути представляет собой комбинацию двух инструментов, которые мы рассмотрели до сих пор. Это позволяет вам создавать свою собственную графику с нуля, и настраивают существующие изображения с помощью редактора.
Честно говоря, функции редактирования PicMonkey относительно просты.Они включают в себя такие базовые элементы, как эффекты последействия и пользовательские оверлеи. Это отличный инструмент для корректировки изображений, но не такой мощный, как полноценный редактор, такой как Photoshop.
Где этот инструмент делает блеском, так это при создании ваших собственных изображений. Он работает с использованием системы, очень похожей на Canva, хотя и не такой простой в использовании, но включает в себя еще шаблонов, которые помогут вам быстрее создавать дизайн. Если вы хотите как можно быстрее создавать профессионально выглядящую графику, PicMonkey — хороший вариант.
Основные характеристики:
- Позволяет создавать собственные графические изображения и настраивать их.
- Позволяет подправить изображения и фотографии с помощью широкого набора функций.
- Предоставляет обширную библиотеку шаблонов, которые помогут ускорить вашу работу.
- Позволяет экспортировать проекты в виде изображений и использовать их по своему усмотрению.
Цена:
PicMonkey — это инструмент премиум-класса, стоимость которого начинается с 3,99 долларов в месяц, но вы можете выбрать семидневную бесплатную пробную версию, чтобы протестировать ее, прежде чем брать на себя обязательства.
Графика веб-сайта Заключение
Использование правильных изображений может сделать хороший веб-сайт отличным и улучшить взаимодействие с пользователем. Единственная сложность заключается в поиске подходящей графики. Если вы устали от использования стоковых изображений, вы всегда можете создать свои собственные. Это позволит вам получить полный контроль над используемой графикой и поможет адаптировать ее к вашему контенту и дизайну.
Давайте рассмотрим три основных инструмента, которые могут легко помочь вам создать пользовательскую графику для вашего сайта:
- Canva: Создавайте практически любой тип пользовательской графики, используя простой интерфейс.
- Pixlr: Настройте изображения и фотографии с помощью двух расширенных инструментов.
- PicMonkey: Создавайте графику и настраивайте ее с помощью интуитивно понятного редактора.
Также имейте в виду, что добавление большого количества изображений на веб-сайт может иногда приводить к более медленной загрузке. Есть несколько способов сохранить скорость вашего сайта на должном уровне. Возможно, вы захотите проверить это недавнее сообщение в блоге, в котором показано, как оптимизировать ваши изображения для минимально возможной загрузки веб-сайта.
Изображение предоставлено Pixabay.
3 способа создания ярких изображений в социальных сетях
Читать 5 мин
Мнения, высказанные предпринимателями, участников являются их собственными.
Следующий отрывок из Ultimate Guide to Social Media Marketing Эрика Бутоу, Дженн Херман, Стефани Лю, Аманды Робинсон и Майка Олтона, , доступно 25 августа через Entrepreneur Press .Предзаказ на Amazon | Barnes & Noble | Apple Книги.
Изображения в социальных сетях. Если у вас нет отличного изображения, которое можно было бы включить в свой контент, значит, у вас нет полезного поста, который привлечет внимание и привлечет внимание. К счастью, это легко исправить. Есть три основных способа создания отличных изображений для социальных сетей:
- Покупка изображений.
- Создание графики.
- Сфотографируй свою.
Давайте исследуем все три.
1. Покупка изображенийТеперь, когда мы говорим о покупке изображений, это не обязательно означает, что они должны быть дорогими. Есть даже места, где вы можете получить изображения бесплатно, но они должны быть обозначены как доступные для вашего использования. Использование поиска изображений Google неприемлемо, если вы не зайдете в расширенные настройки Google и не прокрутите вниз, чтобы установить параметры прав использования, которые будут «бесплатное использование или совместное использование, даже в коммерческих целях». Но даже тогда будьте осторожны! Подавать в суд за нарушение авторских прав — это не весело, и вы можете столкнуться с проблемами из-за использования изображения, которое кто-то другой незаконно поделился.Использование этих других сайтов стоит усилий.
Связано: 5 способов войти в TikTok
Pixabay, например, отличное место для поиска бесплатных изображений, которые вы можете использовать в своих маркетинговых сообщениях и сообщениях в социальных сетях. Однако каждый раз, когда вы используете изображение, от вас обычно требуется указать источник этого изображения, что может быть удобно, а может и нет. Вместо этого мы рекомендуем покупать изображения в таких репозиториях, как Shutterstock, iStock или Depositphotos.
Обычно вы можете инвестировать в «кредиты» заранее и использовать их для покупки и загрузки изображений в любое время. Это особенно удобно, когда сайт предлагает распродажу по оптовым кредитам со скидкой, так что следите за ними!
Покупка изображений дает два основных преимущества. Во-первых, вы покупаете право использовать это изображение в социальных сетях и в рекламных материалах, чтобы знать, что все ваши действия будут законными. Во-вторых, платя за изображение, вы добавляете эксклюзивности своему дизайну.Больше людей будут использовать бесплатное изображение, а это значит, что у него больше шансов, что оно появится в чьем-то маркетинге. Платя за свое изображение, вы снижаете вероятность этого. (Вы также знаете, что изображение, за которое вы платите, будет высокого качества.)
2. Самостоятельное создание графикиВторой вариант — создать графику самостоятельно. Мы скоро рассмотрим некоторые инструменты, которые вы можете использовать для этого, но идея проста. Вместо изображения, сделанного кем-то другим, вы можете создать графику, в которой используются формы, текстуры, значки и текст для передачи вашего сообщения.Они могут быть как простыми, как несколько слов текста на белом фоне, так и сложными, как высокая инфографика, которая иллюстрирует ряд фактов и цифр, чтобы рассказать историю.
Хотя вам, очевидно, понадобится минимальный уровень дизайнерских навыков, это подход, который стоит изучить!. Вы также можете рассмотреть возможность использования сторонней службы графического дизайна или работы с внештатным дизайнером из Fiverr для создания одного или нескольких изображений или даже шаблоны, которые вы можете использовать снова и снова.
3.Снимайте свои собственные фотографииТретий подход, и, возможно, лучший, — это создание ваших собственных фотографических изображений. Это недорогой способ создавать потрясающие изображения, идеально сочетающиеся с вашим брендом.
Все, что для этого требуется, — это камера — в наши дни ваш смартфон отлично подойдет — и некоторая предусмотрительность. Что можно сфотографировать? О чем вы будете говорить в социальных сетях, где конкретные изображения будут отличным дополнением?
Если вы никогда не занимались фотографией, потратьте день, чтобы посмотреть на YouTube видео о композиции и техниках, особенно тех, которые связаны с выбранной вами камерой.
 Первый вариант является самым надежным и предпочтительным, потому что при выходе из строя винчестера, на котором установлена Windows резервный архив также будет потерян. И если вы выберите раздел текущего диска, то система выдаст соответствующее предупреждение. На изображении ниже этого сообщения нет, т.к. выбран отдельный жесткий диск.
Первый вариант является самым надежным и предпочтительным, потому что при выходе из строя винчестера, на котором установлена Windows резервный архив также будет потерян. И если вы выберите раздел текущего диска, то система выдаст соответствующее предупреждение. На изображении ниже этого сообщения нет, т.к. выбран отдельный жесткий диск.

 Эта утилита помогает создать образ уже работающей операционной системы и записать его на носитель. Этакий «спасательный круг» на тот случай, если ОС вдруг откажется загружаться
Эта утилита помогает создать образ уже работающей операционной системы и записать его на носитель. Этакий «спасательный круг» на тот случай, если ОС вдруг откажется загружаться
