Как узнать, какая оперативная память стоит на компьютере
23 марта Ликбез Технологии
Проверенные способы для устройств с Windows, macOS и Linux.
Как узнать, какая оперативная память стоит на компьютере с любой ОС
Если у вас ПК с системным блоком, то узнать модель оперативки можно, даже не включая его. Достаточно снять крышку и заглянуть внутрь:
- Открутите сзади системного блока крепёжные винты, которые удерживают боковую крышку.
- Снимите панель, сдвинув её в сторону.
- Посмотрите на наклейки на планках памяти. На них будет указан производитель, модель, тип памяти, частоты и другая полезная информация.
Правда, визуальный осмотр не поможет, если на оперативке нет наклейки с маркировкой. Например, стикер отвалился от старости или модули памяти оснащены радиаторами охлаждения, куда обозначения попросту не клеят. В таких случаях можно воспользоваться системными инструментами.
Как узнать, какая оперативная память стоит на компьютере с Windows
Через «Диспетчер задач»
Встроенный «Диспетчер задач» помимо мониторинга системных ресурсов и запущенных процессов показывает много различной информации, включая данные об оперативной памяти. В нём можно просмотреть почти все параметры, за исключением углублённых.
В нём можно просмотреть почти все параметры, за исключением углублённых.
- Нажмите Ctrl + Shift + Esc или кликните правой кнопкой мыши по «Пуску» и выберите «Диспетчер задач».
- Переключитесь на вкладку «Производительность», зайдите в «Память». Здесь вы найдёте общий объём оперативки, её тип и скорость, а также количество занятых и свободных слотов.
Через CPU‑Z
Для просмотра более детальной информации, например производителя, серийного номера, таймингов и прочего, лучше всего подойдёт бесплатная утилита CPU‑Z, которую можно скачать с официального сайта.
- Установите приложение по ссылке выше и запустите его.
- За оперативную память отвечают две вкладки: Memory и SPD. На первой изучите тип и объём RAM, её частоты и тайминги, режим работы. На второй — полный отчёт по каждому из установленных модулей памяти, включая производителя, серийный и партномер, дату производства, напряжения и многое другое.
Как узнать, какая оперативная память стоит на компьютере с macOS
Через меню «Об этом Mac»
Плашка с краткой информацией о компьютере содержит в числе прочего и сведения об используемой в Mac оперативной памяти. В зависимости от модели данные могут различаться. Они более скудные в современных устройствах.
В зависимости от модели данные могут различаться. Они более скудные в современных устройствах.
- Кликните по значку Apple в строке меню и выберите «Об этом Mac».
- Посмотрите строку «Память». В компьютерах на чипах Apple здесь будет указан лишь общий объём памяти. В более старых Mac с процессорами Intel также будут отображены частоты и тип оперативки.
Через «Информацию о системе»
Чуть более подробные данные представлены в полном отчёте о системе. Однако и здесь информации не так много, поскольку память интегрирована в материнскую плату и не подлежит замене.
1 / 0
2 / 0
- Зажмите клавишу Option на клавиатуре, а затем всё так же кликните по значку Apple в строке меню и выберите «Информацию о системе».
- Откройте в боковом меню раздел «Память». В зависимости от модели здесь отобразится тип и производитель оперативки, а также количество занятых слотов, частоты и ошибки, если они есть.
Как узнать, какая оперативная память стоит на компьютере с Linux
С помощью lshw
Нужную информацию подскажет консольная утилита lshw. Она не имеет графической оболочки и запускается из командной строки, однако для просмотра данных о памяти это не помеха.
Она не имеет графической оболочки и запускается из командной строки, однако для просмотра данных о памяти это не помеха.
- Запустите «Терминал» через поиск и наберите команду sudo apt install lshw. Укажите пароль администратора для установки этой программы.
- Введите sudo lshw -class memory и пароль для отображения информации о памяти. Команда покажет информацию обо всех слотах и модулях памяти в каждом из них: производитель, тип, частота, объём и прочие данные.
С помощью dmidecode
Программа dmidecode — ещё один вариант. В отличие от предыдущей, она не ограничивается базовой информацией и выдаёт чуть больше данных.
- Сначала установите программу, введя в «Терминале» sudo apt install dmidecode и подтвердив действие паролем администратора.
- После этого воспользуйтесь командой sudo dmidecode -t 17 и укажите пароль для отображения информации. В выводе вы найдёте подробные характеристики каждого из установленных модулей памяти, включая производителя, форм‑фактор, частоту, серийный номер, вольтаж и многое другое.

Читайте также 🧐
- Как разогнать оперативную память: исчерпывающее руководство
- Как выбрать ноутбук и не прогадать
- Как выбрать оперативную память для компьютера или ноутбука
- Что делать, если компьютер включается и сразу выключается
- Что делать, если не включается монитор
Как узнать тип оперативной памяти DDR в Windows 10
Как быстро узнать тип оперативной памяти DDR в Windows 10.
Если вам необходимо обновить оперативную память в ноутбуке или персональном компьютере, необходимо знать тип вашей оперативной памяти, чтобы установить соответствующий модуль. Для этого существует множество приложений, но в Windows 10 существует более простое решение этой проблемы. Далее в этой статье вы узнаете, как быстро узнать тип оперативной памяти в Windows 10.
Для того чтобы узнать какой тип оперативной памяти установлен в вашем компьютере, вам потребуется только приложение «Диспетчер задач». Выполните следующие действия.
Как узнать тип оперативной памяти в Windows 10
Как узнать тип оперативной памяти DDR в командной строке
Что такое wmic
Другие характеристики памяти
Как узнать тип оперативной памяти в Windows 10
- Откройте «Диспетчер задач».
- Нажмите «Подробнее», чтобы сделать вкладки видимыми.

- Переключитесь на вкладку «Производительность». В левой части окна выберите «Память», как показано на скриншоте:
В верхней правой строке будет отображается тип памяти, используемый в вашем ПК. На скриншоте выше вы можете видеть там значение 8.0 ГБ DDR3, что соотвествует памяти DDR3.
Однако, некоторые пользователи сообщают о том, что способ, описанный выше не работает, «Диспетчер задач» показывает неправильный тип памяти. Если вы столкнулись с этой проблемой, то можно попробовать альтернативный способ узнать, какой тип памяти вы установили на свой компьютер.
Как узнать тип оперативной памяти DDR в командной строке
- Откройте командную строку от имени администратора.
- Введите или скопируйте и вставьте следующую команду:
wmic MemoryChip get BankLabel, Capacity, MemoryType, TypeDetail, Speed, Tag - Командная строка должна вывести следующее:
В нашем случае, необходимая нам информация находится в столбце MemoryType.
0 = Неизвестно
1 = Другое
2 = DRAM
3 = Синхронная DRAM
4 = кэш-памяти DRAM
5 = EDO
6 = EDRAM
7 = VRAM
8 = SRAM
9 = RAM
10 = ROM
11 = Флеш-память
12 = EEPROM
13 = FEPROM
14 = EPROM
15 = CDRAM
16 = 3DRAM
17 = SDRAM
18 = SGRAM
19 = RDRAM
20 = DDR
21 = DDR2
22 = DDR2 FB-DIMM
24 = DDR3
25 = FBD2
26 = DDR4
Примечание. Для некоторых пользователей Windows 10 не может получить тип памяти DDR3 и не отображает значение 24. Если ваш тип памяти вместо этого указан как «Другой», скорее всего, это DDR3.
Что такое wmic
Введенная нами команда wmic предоставляет доступ к командной строке WMI (Инструментарий Управления Windows) — это приложение имеющее большое количество функций, одна из которых просматривать сведения об оборудовании вашего ПК.
Другие характеристики памяти
BankLabel — физически помеченный банк, в котором расположена память.
Capacity — общая емкость оперативной памяти в байтах.
Speed — Скорость оперативной памяти в МГц.
Tag — уникальный идентификатор сокета для оперативной памяти.
TypeDetail — Тип оперативной памяти. Может принимать следующие значения:
1 = Зарезервировано
2 = Другое
4 = Неизвестно
8 = Fast-paged (с произвольным доступом)
16 = Статическая
32 = Псевдо-статическая
64 = RAMBUS
128 = Синхронная
256 = CMOS
512 = EDO
2048 = Cache DRAM
4096 = Энергонезависимая
Теперь вы знаете несколько способов как узнать тип вашей оперативной памяти. Если диспетчер задач дает неверную информацию или не отображает тип памяти, вы можете посмотреть эти сведения с помощью командной строки.
💡Узнавайте о новых статьях быстрее. Подпишитесь на наши каналы в Telegram и Twitter.
Судя по тому, что вы читаете этот текст, вы дочитали эту статью до конца. Если она вам понравилась, поделитесь, пожалуйста, с помощью кнопок ниже. Спасибо за вашу поддержку!
Спасибо за вашу поддержку!
Как узнать, какая у вас оперативная память
Главная / ПК и компоненты / How-To
Практическое руководство
Есть несколько простых способов узнать больше о памяти вашей системы.
Кевин Каспер
PCWorld 30 августа 2022 г. 9:00 по тихоокеанскому времени
Изображение: Corsair
В течение очень долгого времени наиболее распространенным способом повышения производительности вашего ПК была модернизация оперативной памяти. Оперативная память означает «оперативная память», и это фактически компонент вашего ПК, который отслеживает, над чем ваш компьютер работает в данный момент. Когда ОЗУ ограничено, ваш компьютер должен хранить текущую информацию где-то еще, что может значительно замедлить ваш рабочий процесс и время загрузки.
Независимо от того, хотите ли вы выполнить обновление или хотите использовать оперативную память с одного компьютера для использования на другом, полезно знать, какая оперативная память используется в вашей системе. Это вдвойне верно теперь, когда материнские платы Intel 12-го поколения могут использовать оперативную память DDR4 или DDR5, а грядущие процессоры AMD Ryzen 7000 перейдут на DDR5. Есть несколько способов выяснить эту важную информацию!
В Windows 10 и 11
Вы можете найти основную информацию об оперативной памяти на странице «О системе» и на вкладке «Производительность» в диспетчере задач.
Вот два простых способа получить доступ к странице «О программе»:
- Нажмите комбинацию клавиш Win + Pause/Break
- Введите «О вашем ПК» в меню «Пуск» Windows
Чтобы получить доступ к диспетчеру задач, выполните следующие действия. три простых варианта:
три простых варианта:
- Нажмите комбинацию клавиш Ctrl + Shift + Escape
- Нажмите комбинацию клавиш Ctrl + Alt + Delete и выберите «Диспетчер задач»
- Введите «Диспетчер задач» в поиске меню «Пуск» Windows
Эти два метода предоставят вам наиболее упрощенное представление информации об оперативной памяти вашего ПК, в первую очередь показывая, сколько оперативной памяти у вас есть в настоящее время, а также некоторую информацию о скорости оперативной памяти. Если этой информации недостаточно для того, что вы хотите сделать, вы можете проверить утилиту командной строки Windows Management Instrumentation или wmic.
Чтобы использовать wmic, вам нужно открыть окно командной строки, что можно быстро сделать, набрав «cmd» в поиске меню «Пуск» Windows. Оказавшись там, вы можете использовать команду «wmic MemoryChip get», чтобы обычно получать информацию, которую вы ищете.
Вы можете найти полный набор свойств, которые можно включить в команду «wmic MemoryChip get» здесь, но следующие должны охватывать практические основы для большинства потребностей идентификации ОЗУ:
wmic MemoryChip get MemoryType, Capacity, Speed, Configuredclockspeed, DeviceLocator , FormFactor, Manufacturer, Serialnumber, Partnumber
Это предоставит таблицу со следующей информацией, если она доступна:
- MemoryType сообщит номер, соответствующий определенному «типу» модуля RAM.
 20 означает, что это память DDR. DDR2 — 21. DDR3 — 24. DDR4 — 26. Иногда это может показывать 0. Если это так, вместо этого вы захотите использовать «SMBIOSMemoryType».
20 означает, что это память DDR. DDR2 — 21. DDR3 — 24. DDR4 — 26. Иногда это может показывать 0. Если это так, вместо этого вы захотите использовать «SMBIOSMemoryType». - Емкость покажет необработанное байтовое значение объема памяти ОЗУ, поэтому что-то вроде 8 589 934 592 будет для модуля ОЗУ объемом 8 ГБ.
- Скорость — это поддерживаемое значение скорости памяти, которое ваш модуль ОЗУ может поддерживать, обычно от 800 до 3200.
- Настроенная тактовая скорость относится к скорости, на которой в настоящее время настроена ваша ОЗУ.
- DeviceLocator сообщит вам, в какой физический слот на материнской плате вашей системы вставлен модуль оперативной памяти.
- FormFactor — это тип физической формы модуля оперативной памяти. Обычно это число 8 для модулей DIMM, используемых в настольных ПК, или число 12 для форм SODIMM в ноутбуках.
- Производитель указывает идентифицированного производителя модуля ОЗУ. Иногда это может отображаться как Неизвестно.

- Serialnumber предоставит вам серийный номер аппаратного обеспечения для этой конкретной планки оперативной памяти, который обычно имеет значение только при обращении к производителю для устранения неполадок.
- Partnumber предоставляет номер модели производителя для этого конкретного модуля ОЗУ, который может быть очень полезен с помощью поиска в Google, чтобы определить имеющуюся у вас карту ОЗУ и узнать, можете ли вы купить ее снова.
Дополнительное программное обеспечение
Большая часть приведенной выше информации также доступна с помощью некоторых сторонних программ, таких как CPU-Z и Speccy.
В CPU-Z вам нужно использовать вкладки «Память» и «SPD», чтобы просмотреть информацию о вашей оперативной памяти. Память покажет вам тип памяти и текущую информацию о частоте. Вкладка SPD, которая означает «обнаружение серийного присутствия», предоставляет информацию, относящуюся к самим модулям ОЗУ, включая информацию о производителе и номере детали.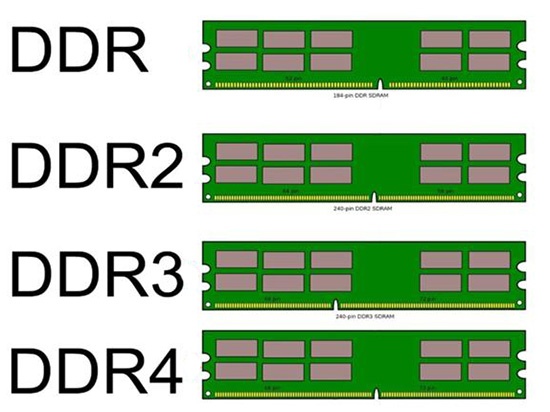
В Speccy вам нужно перейти к представлению «RAM» из левого меню. Там вы должны найти практически всю необходимую информацию об ОЗУ и памяти. Возможно, вам придется расширить раскрывающийся список «SPD», чтобы получить более конкретную информацию об оперативной памяти в зависимости от того, что вы пытаетесь найти.
В Linux
Вы можете найти практически всю показанную выше информацию через терминал Linux, используя следующую команду:
- sudo dmidecode —type memory
Это должно предоставить отсортированный список информации о ваших устройствах памяти, также известных как ваша оперативная память, включая размер, типы и информацию о производителе.
Физический модуль ОЗУ
Большинство потребительских модулей ОЗУ поставляются с этикеткой, указывающей тип ОЗУ. Как правило, эти этикетки представляют собой наклейку, нанесенную непосредственно на планку оперативной памяти, выгравированную на причудливом распределителе тепла на высокопроизводительных модулях, или могут быть напечатаны непосредственно на печатной плате. В этих случаях вы обычно найдете номер детали, который затем можете найти в своей любимой поисковой системе, чтобы выяснить остальные характеристики. Если вы нигде не можете найти метку или идентификатор, возможно, будет разумнее использовать вместо этого один из методов, описанных выше.
В этих случаях вы обычно найдете номер детали, который затем можете найти в своей любимой поисковой системе, чтобы выяснить остальные характеристики. Если вы нигде не можете найти метку или идентификатор, возможно, будет разумнее использовать вместо этого один из методов, описанных выше.
Эти параметры должны помочь вам выяснить, какую оперативную память использует ваш компьютер. Если вы хотите выполнить обновление, убедитесь, что вы получаете оперативную память того же типа и форм-фактора, потому что вы не можете напрямую заменить оперативную память DDR3 на DDR4 без замены материнской платы. Для получения дополнительной информации об обновлении оперативной памяти см. наше руководство по установке новой памяти на компьютер.
Автор: Кевин Каспер
Последние истории Кевина Каспера:
- Как правильно выбрать оперативную память для вашего ПК
Как проверить тип оперативной памяти на вашем ПК с ОС Windows
Оперативная память бывает разных типов, объемов, скоростей и марок. Если вы когда-нибудь захотите обновить свою оперативную память или вам нужно проверить, соответствует ли ваша система определенным минимальным требованиям, вам придется проверить тип оперативной памяти на вашем ПК. Хотя поначалу жаргон и цифры могут показаться пугающими, на самом деле довольно легко определить, какой оперативной памятью оснащена ваша система.
Если вы когда-нибудь захотите обновить свою оперативную память или вам нужно проверить, соответствует ли ваша система определенным минимальным требованиям, вам придется проверить тип оперативной памяти на вашем ПК. Хотя поначалу жаргон и цифры могут показаться пугающими, на самом деле довольно легко определить, какой оперативной памятью оснащена ваша система.
Ускоренный курс по оперативной памяти
Прежде чем мы углубимся в детали того, как проверить тип оперативной памяти, которой оснащен ваш компьютер, важно убедиться, что мы все на одной странице. RAM или Random Access Memory — это особый тип очень быстрой компьютерной памяти.
Содержание
- 22 — DDR2
- 25 — DDR3
- 26 — DDR4
Он отличается от вашего жесткого диска, который относительно медленный и энергонезависимый. То есть ваш жесткий диск не теряет свои данные при отключении питания. Оперативной памяти, с другой стороны, volatile , что, как вы, наверное, догадались, означает, что его данные исчезают, когда поток электронов прекращается.
Оперативная память имеет решающее значение для компьютера, поскольку ЦП (центральный процессор) должен иметь быстрый доступ к следующему набору данных, которые он должен обработать. Таким образом, приложения и соответствующие данные загружаются в оперативную память, что обеспечивает максимальную производительность компьютера.
Если вы хотите узнать больше о технических деталях оперативной памяти, ознакомьтесь с разделом «Понимание типов оперативной памяти и способов ее использования».
Проверка руководства по материнской плате или веб-сайта
Если вы просто хотите узнать, какой тип памяти поддерживает ваш компьютер, возможно, в целях обновления, вы можете найти эту информацию в руководстве по материнской плате.
Вы также можете найти номер модели материнской платы в Google, чтобы найти страницу продукта. В нем будут перечислены точные типы оперативной памяти, которые он поддерживает. Хотя это не говорит вам о точной скорости и емкости оперативной памяти, которая в настоящее время установлена в системе, она сообщает вам, какой тип DDR поддерживает система и на каких скоростях она ее поддерживает. Он также должен сообщить вам, какой максимальный объем оперативной памяти вы можете установить.
Он также должен сообщить вам, какой максимальный объем оперативной памяти вы можете установить.
Используйте CPU-Z для просмотра оперативной памяти Введите
Один из самых простых способов получить эту информацию — использовать бесплатное приложение CPU-Z. Мы используем его в течение многих лет, чтобы быстро проверить наиболее важные технические детали системы. После загрузки и установки CPU-Z запустите программу и выберите вкладку «Память», как показано здесь.
В разделе «Общие» посмотрите «Тип». Это говорит вам, какое поколение памяти DDR установлено в вашей системе. В разделе «Размер» вы можете увидеть, сколько оперативной памяти установлено
Далее перейдите на вкладку «SPD». Здесь отображается информация, сообщаемая каждым отдельным модулем ОЗУ. Если все модули в вашей системе идентичны, вам не нужно переключаться между ними в раскрывающемся списке «Выбор слота памяти».
Как вы можете видеть здесь, этот компьютер использует память Samsung, где на каждый модуль приходится 8 ГБ ОЗУ. Эта система использует оперативную память DDR4-2667. Вы можете проверить количество доступных слотов, посчитав их в раскрывающемся меню выбора слотов памяти.
Эта система использует оперативную память DDR4-2667. Вы можете проверить количество доступных слотов, посчитав их в раскрывающемся меню выбора слотов памяти.
Вам не нужно беспокоиться о таблице таймингов в нижней половине окна, но если вам интересно, что означают эти цифры, вы можете узнать больше в нашей статье о разгоне оперативной памяти.
Получение информации об оперативной памяти из командной строки или PowerShell
Иногда вы застряли в ситуации, когда у вас нет доступа к графическому пользовательскому интерфейсу Windows, или, возможно, вы просто предпочитаете холодные, бесконечные черные глубины команды Быстрый. В любом случае, есть инструкция командной строки, которая позволяет вам увидеть, что в настоящее время установлено в вашей системе. Все, что вам нужно сделать, это ввести:
wmic MEMORYCHIP get BankLabel, DeviceLocator, Capacity, Speed
Это показывает вам детали для каждого модуля RAM, как вы можете видеть здесь.
Показывает размер и скорость каждого модуля памяти, но не указывает тип памяти. Если вам нужна эта информация, нам нужно добавить несколько битов в команду.
wmic MEMORYCHIP get BankLabel, DeviceLocator, MemoryType, TypeDetail, Capacity, Speed
Под MemoryType вы увидите числовой код. Этот код говорит вам, какой тип DDR установлен в системе:
Это всего лишь выборка наиболее распространенных типов ОЗУ, но если вы видите номер, не указанный выше, вы можете найти полный список кодов типов памяти в Документация Майкрософт.
Командная строка постепенно упраздняется в пользу PowerShell, если вы предпочитаете использовать ее, вы можете, но команда немного отличается:
Get-CimInstance -ClassName Win32_PhysicalMemory | Емкость таблицы форматов, производитель, тип памяти, форм-фактор, имя, настроенная тактовая частота, скорость, локатор устройств, серийный номер — AutoSize
Проверьте BIOS
Независимо от того, какая операционная система используется на вашем ПК, вы часто можете получить информацию о том, какой тип оперативной памяти используется в вашей системе, еще до того, как вы загрузитесь в нее. В BIOS компьютера обычно есть раздел для памяти, в котором должны отображаться сведения об установленной оперативной памяти. Обычно это включает в себя поколение DDR, которое вы используете, размер каждого модуля и скорость, с которой он работает.
В BIOS компьютера обычно есть раздел для памяти, в котором должны отображаться сведения об установленной оперативной памяти. Обычно это включает в себя поколение DDR, которое вы используете, размер каждого модуля и скорость, с которой он работает.
Способ входа в BIOS различается на разных компьютерах. Обычно это простое нажатие клавиши сразу после включения компьютера. Например, вам часто приходится несколько раз нажимать клавишу «Удалить» или, возможно, F12, чтобы войти в BIOS. Конкретный ключ обычно отображается на экране при запуске компьютера, но он также будет указан в руководстве по материнской плате.
Посмотрите на выемки и контакты модуля
Последний способ определить, какой тип оперативной памяти установлен на вашем компьютере, — это физически осмотреть модули памяти. Это потребует удаления их из слотов, поэтому делайте это только в том случае, если вам нравится этот процесс.
Сведения о модулях ОЗУ можно прочитать на этикетке, прикрепленной к модулю DIMM, но их также можно идентифицировать по расположению выемки, как показано на этом рисунке.
Как насчет оперативной памяти ноутбука?
Большая часть написанного выше относится к оперативной памяти ноутбука, по крайней мере, когда речь идет о программных методах проверки типа оперативной памяти в Windows 10. Что касается физических методов идентификации, эти мобильные модули оперативной памяти выглядят иначе, чем настольные. Обычно это либо обновляемые модули SODIMM, либо несъемные и припаянные к материнской плате ноутбука.
Проверьте, можете ли вы обновить старый ноутбук, чтобы получить дополнительную информацию об оперативной памяти ноутбука.
Какой у тебя тип?
Зная, какой тип оперативной памяти установлена в вашей системе, вы сможете получить представление о том, какой должна быть производительность вашего компьютера и насколько далеко вы можете ее обновить.
Всегда ведутся споры о том, насколько сильно скорость ОЗУ влияет на реальные приложения, но опять же, если ваша система поддерживает более высокий класс скорости ОЗУ и ваши приложения, в частности, могут извлечь из этого выгоду, эта информация имеет смысл.


 20 означает, что это память DDR. DDR2 — 21. DDR3 — 24. DDR4 — 26. Иногда это может показывать 0. Если это так, вместо этого вы захотите использовать «SMBIOSMemoryType».
20 означает, что это память DDR. DDR2 — 21. DDR3 — 24. DDR4 — 26. Иногда это может показывать 0. Если это так, вместо этого вы захотите использовать «SMBIOSMemoryType».
