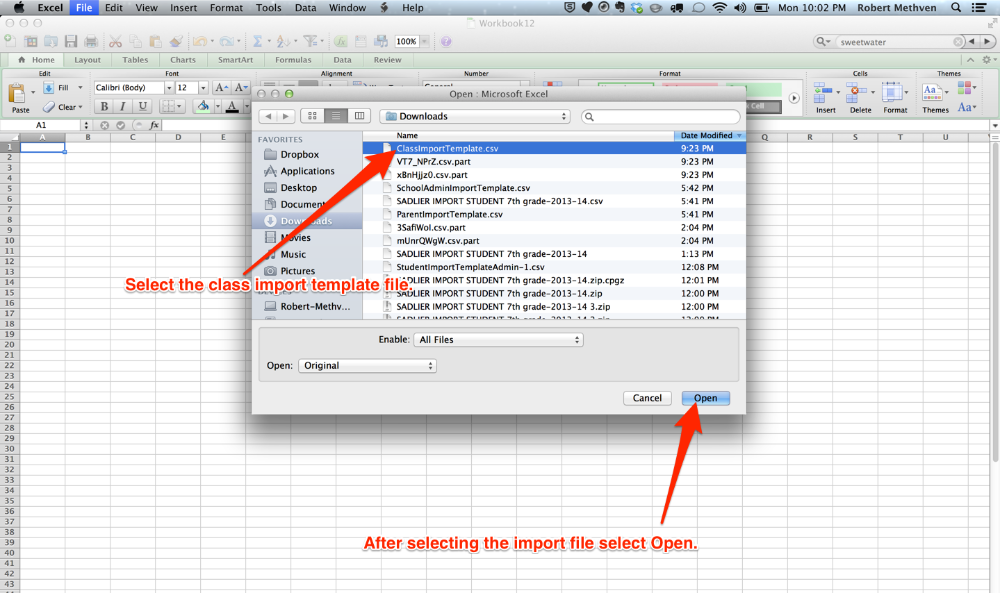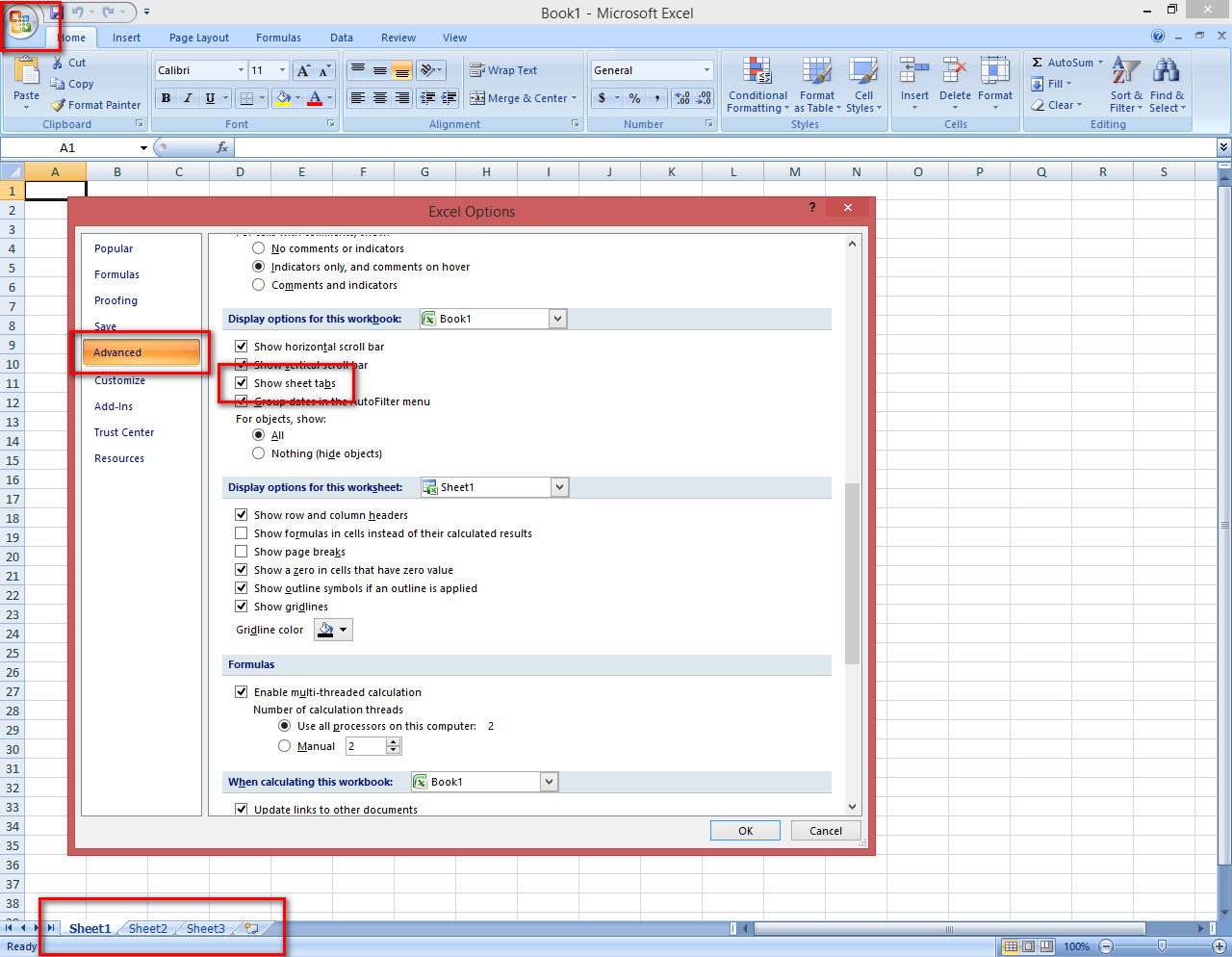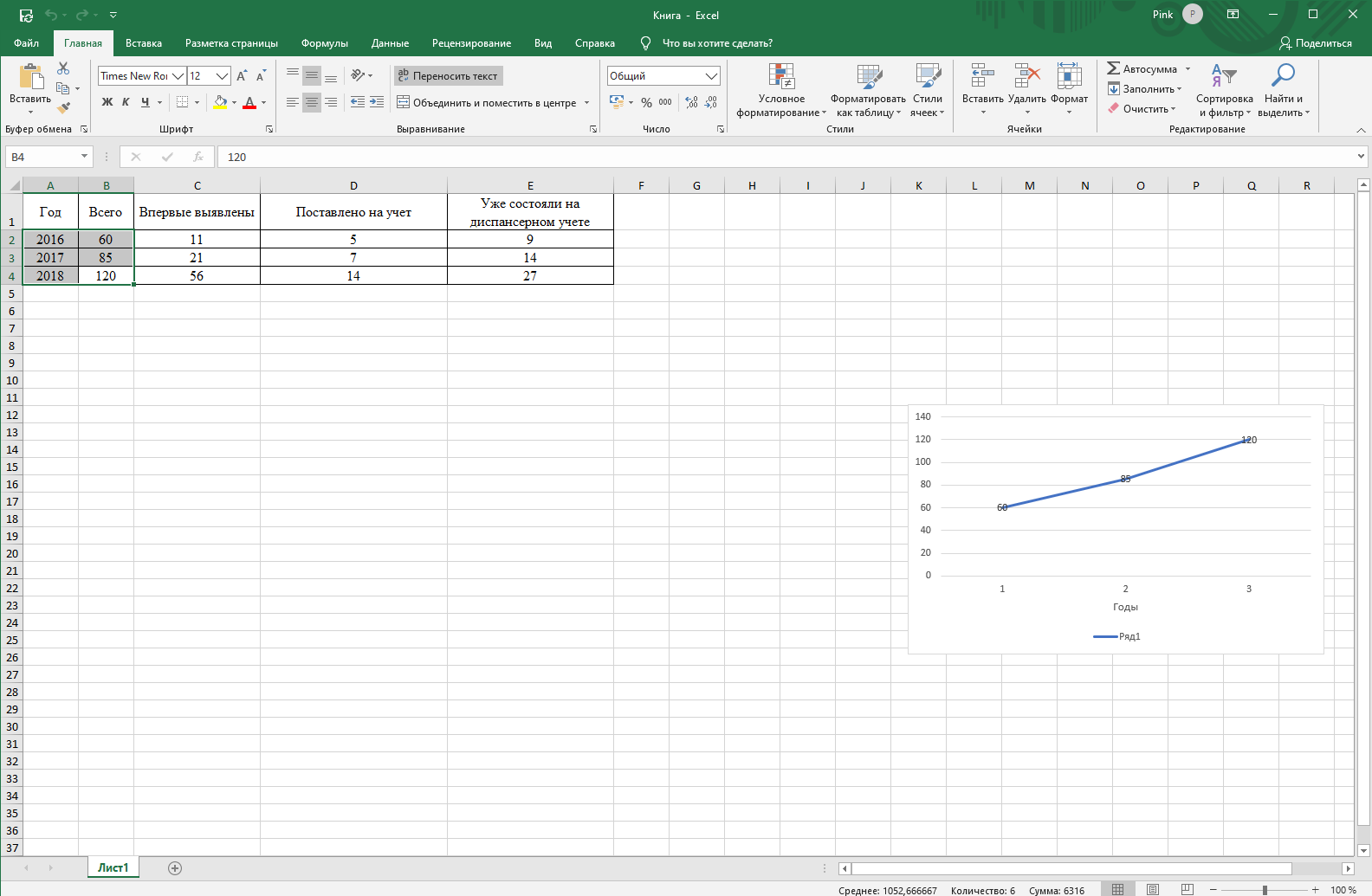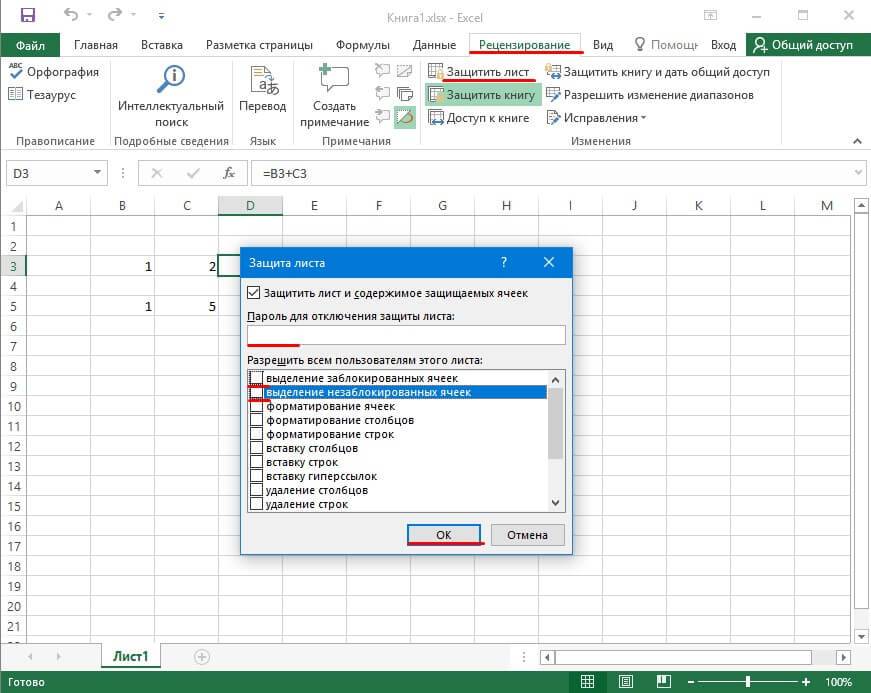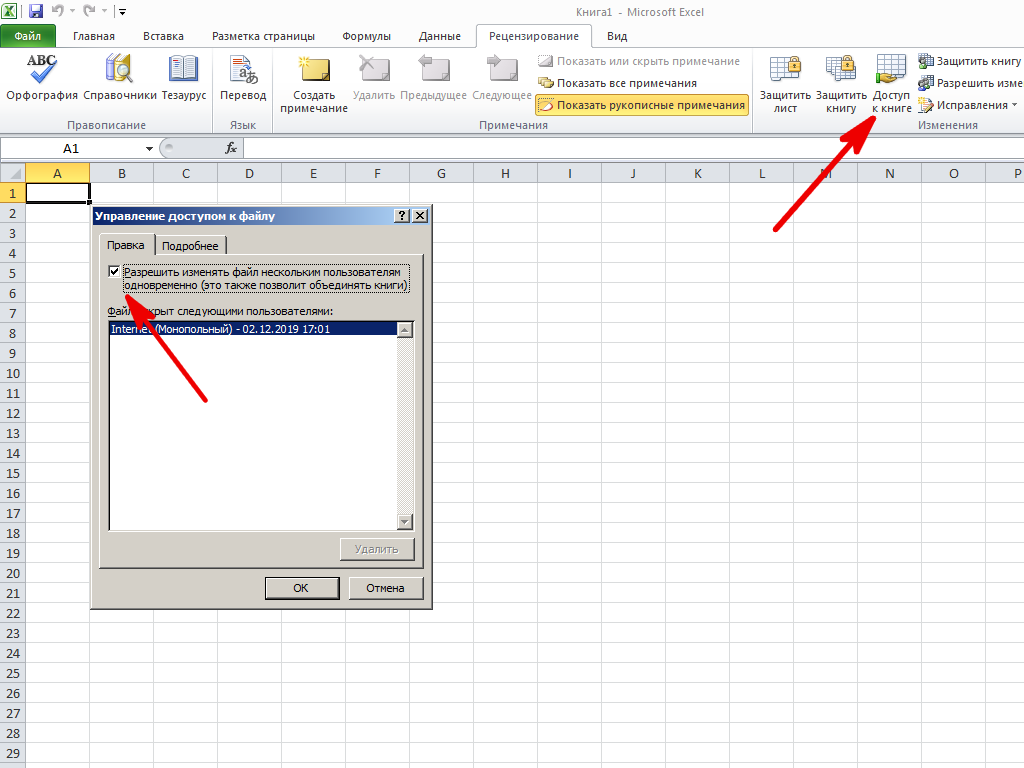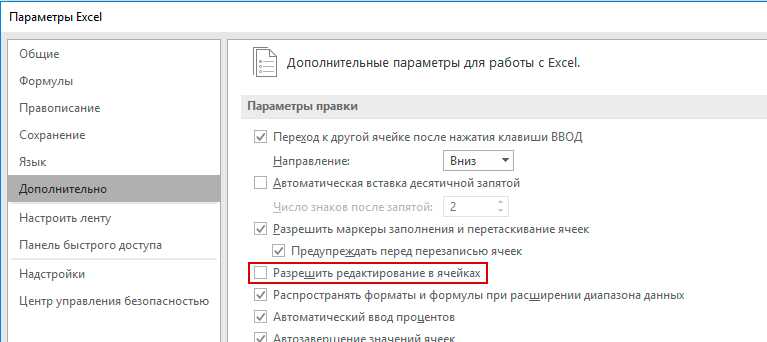Редактирование содержимого ячейки — Служба поддержки Майкрософт
Содержимое ячейки можно редактировать непосредственно в ячейке. Вы также можете изменить содержимое ячейки, введя строка формул.
При редактировании содержимого ячейки Excel режиме правки. Некоторые Excel работают иначе или недоступны в режиме правки.
Если Excel режиме редактирования, в левом нижнем углу окна программы Excel отображается слово Изменить, как показано на рисунке ниже.
Как Excel в режиме правки?
В режиме правки многие команды недоступны. Например, если Excel находится в режиме правки, применить условное форматирование или изменить выравнивание содержимого ячейки невозможно.
Кроме того, клавиши со стрелками немного по-Excel в режиме правки. Вместо того чтобы перемещать курсор из ячейки в ячейку, в режиме правки клавиши со стрелками перемещают курсор в ячейке.
Включить или отключить режим правки
-
Щелкните Файл > Параметры > Дополнительно.
-ИЛИ-
Только Excel 2007: нажмите кнопку Microsoft Office , Excel параметры ,а затем выберите категорию Дополнительные параметры.
В разделе Параметры правки выполните требуемое действие.
- org/ListItem»>
Чтобы включить режим правки, выберите элемент Разрешить редактирование непосредственно в ячейках.
-
Чтобы отключить режим правки, сключим поле Разрешить редактирование непосредственно в ячейках.
- org/ListItem»>
Перейдите в режим правки
Чтобы начать работу в режиме правки, сделайте следующее:
-
Дважды щелкните ячейку с данными, которые вы хотите изменить.
При этом запускается режим правки, и курсор находится в ячейке, которую вы дважды щелкнули. Содержимое ячейки также отображается в панели формул.
Щелкните ячейку с данными, которые вы хотите изменить, а затем щелкните в любом месте в области формул.
При этом в режиме правки курсор будет расположен в области формул в том месте, где вы щелкнули.
-
Щелкните ячейку с данными, которые вы хотите изменить, и нажмите F2.
В режиме правки курсор будет курсором в конце содержимого ячейки.
Вставка, удаление и замена содержимого ячеок
-
Чтобы вставить символы, щелкните ячейку, в которой их нужно вставить, и введите новые символы.
-
Чтобы удалить символы, щелкните ячейку, в которой их нужно удалить, а затем нажмите кнопку BACKSPACE или выберите символы, а затем нажмите кнопку DELETE.

-
Чтобы заменить определенные символы, вы выберите их и введите новые символы.
-
Чтобы включить режим замены, чтобы существующие символы заменялись новыми при вводе, нажмите кнопку ВСТАВИТЬ.
Примечание: Режим перепечатки можно использовать или отключать только в режиме правки. Если включен режим вставки, знак справа от точки вставки выделяется в панели формул и перезаписывается при вводе.
Чтобы начать новую строку текста в определенной точке ячейки, щелкните в том месте, где нужно ввести разрыв строки, а затем нажмите ALT+ВВОД.
Отмена и отмена изменений
Перед нажатием клавиши ВВОД или TAB, а также до или после нажатием клавиши F2 можно нажать клавишу ESC, чтобы отменить любые изменения содержимого ячейки.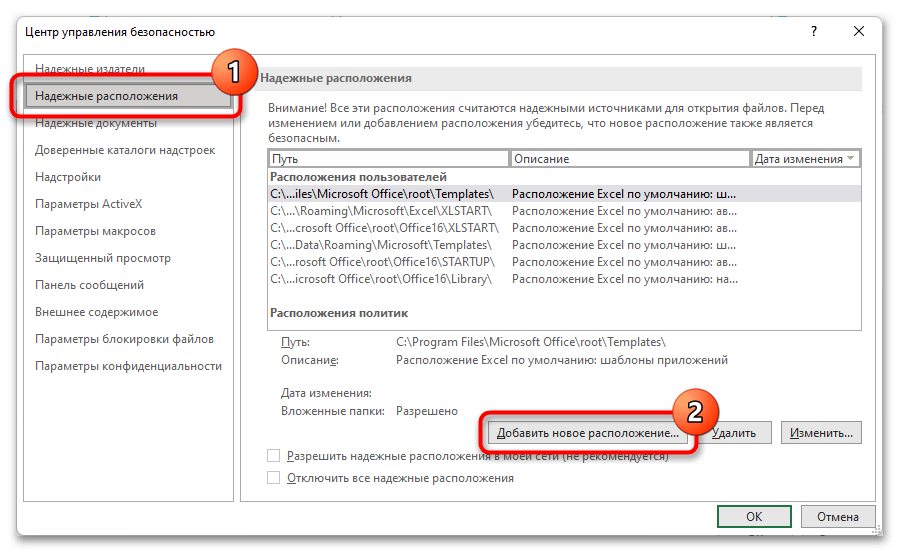
После нажатия вводов или tab можно отменить изменения, нажав CTRL+Z или нажав кнопку Отменить на панели быстрого
Настройка способа отображения содержимого ячейки
После редактирования содержимого ячейки может потребоваться настроить их отображение.
-
Иногда в ячейке может отображаться строка вида #####. Это может происходить, если ячейка содержит число или дату, а ширина столбца не позволяет отобразить все необходимые символы. Предположим, например, что ячейка с форматом даты «дд.мм.дд.yyy» содержит дату 31.12.2007 г. Однако ширины столбца хватает только для показа шести символов. В ячейке будет

Изменение ширины столбца
-
Щелкните ячейку, для которой требуется изменить ширину столбца.
-
-
Выделите пункт Размер ячейки и выполните одно из следующих действий.
-
Чтобы подогнать размер ячейки под текст, выберите команду Автоподбор ширины столбца.

-
Чтобы указать большую ширину столбца, щелкните Ширина столбца и введите нужное число в поле Ширина столбца.
Примечание: Также ширину столбца можно увеличить, изменив формат столбца или отдельной ячейки. Например, можно изменить формат даты, чтобы отображался только день и месяц (формат «дд.мм»), например 31.12, или представить число в экспоненциальном формате, например 4E+08.
-
-
-
Если в ячейке несколько строк текста, часть текста может отображаться не так, как нужно. Путем переноса текста в ячейке можно отобразить несколько строк текста.
Примечание: Если Excel режиме редактирования, изменить способ переноса текста невозможно.

Перенос текста в ячейке
Щелкните ячейку, в которой требуется выполнить перенос текста.
-
На вкладке Главная в группе Выравнивание выберите пункт Переносить текст.
Примечание: Если текст является одним длинным словом, символы не будут переносимы; вы можете расширить столбец или уменьшить размер шрифта, чтобы увидеть весь текст. Если после переноса текста в ячейке отображается не весь текст, может потребоваться изменить высоту строки.
На вкладке Главная в группе Ячейки нажмите кнопку Формат и выберите в разделе Размер ячейки команду Автоподбор высоты строки.

Выход из режима правки
Чтобы остановить работу в режиме правки, сделайте следующее:
-
Нажмите клавишу ВВОД.
Excel выйти из режима правки и выбрать ячейку непосредственно под текущей ячейкой.
Вы также можете указать, что при нажатии нажатия ввод вы можете выбрать другую смежную ячейку.
-
Щелкните Файл > Параметры > Дополнительно.
-ИЛИ-
Только Excel 2007: нажмите кнопку Microsoft Office , Excel параметры ,а затем выберите категорию Дополнительные параметры.

-
В разделе Параметры правки выполните требуемое действие.
-
Чтобы выделение оставалось в ячейке, которую вы редактируете, сделайте так, чтобы после нажатия нажатия ввод переместили выделение.
-
Чтобы управлять направлением выделения, выберите после нажатия клавиши ВВОД, переместите выделение, щелкните стрелку рядом с кнопкой Направление ивыберите направление из списка.
-
-
- org/ListItem»>
Нажмите клавишу TAB.
При этом режим правки перестанет быть изменен и выберет ячейку справа от текущей ячейки. При нажатии shift+TAB ячейка будет выбрана слева.
-
Щелкните другую ячейку.
Excel выйти из режима правки и выбрать выбранную ячейку.
-
Нажмите F2.
Excel выйти из режима правки и выйти из курсора.
Ограничение изменений файлов в Excel
Excel для Microsoft 365 Excel 2021 Excel 2019 Excel 2016 Excel 2013 Excel 2010 Еще…Меньше
Чтобы пользователи, просматривающие документ Word или таблицу Excel, случайно не удалили содержимое, вы можете установить ограничения на форматирование и редактирование.
Примечание: Чтобы пользователи наверняка не могли внести изменения в ваш документ или таблицу, вы можете сделать файл доступным только для чтения или защитить его паролем. Дополнительные сведения см. в статьях Ограничения на внесение изменений в файлы и Приглашение открыть файл только для чтения.
Ограничения на внесение изменений в Excel
На вкладке Рецензирование в группе Защита обратите внимание на следующие параметры защиты:
-
Команда «Защитить лист» Защитите таблицу и содержимое заблокированных ячеек.
- org/ListItem»>
Защита книги Защитите книгу для структуры и Windows.
-
Разрешить изменение диапазонов Определите, какие диапазоны можно изменять.
Для получения дополнительных параметров защиты щелкните Файл >Защитить книгу.
Ограничения на внесение изменений в Excel
На вкладке Рецензирование в группе Изменения обратите внимание на следующие параметры защиты:
- org/ListItem»>
Команда «Защитить лист» Защитите таблицу и содержимое заблокированных ячеек.
-
Защита книги Защитите книгу для структуры и Windows.
-
Защита и совместное работа с книгой Запретить удаление отслеживаемого изменения.
-
Разрешить пользователям изменять диапазоны Определите, какие диапазоны можно изменять.

Для получения дополнительных параметров защиты щелкните Файл >Защитить книгу.
Статьи по теме
Приглашение открыть файл только для чтения
Ограничения на внесение изменений в файлы
Редактировать содержимое ячейки — Служба поддержки Майкрософт
Вы можете редактировать содержимое ячейки непосредственно в самой ячейке. Вы также можете изменить содержимое ячейки, введя текст в строку формул.
Когда вы редактируете содержимое ячейки, Excel работает в режиме редактирования. Некоторые функции Excel работают иначе или недоступны в режиме редактирования.
Когда Excel находится в режиме редактирования, слово Изменить появляется в нижнем левом углу окна программы Excel, как показано на следующем рисунке.
Чем отличается работа Excel в режиме редактирования?
В режиме редактирования многие команды недоступны. Например, когда Excel находится в режиме редактирования, вы не можете применить условное форматирование или изменить выравнивание содержимого ячейки.
Кроме того, клавиши со стрелками ведут себя несколько иначе, когда Excel находится в режиме редактирования. Вместо перемещения курсора от ячейки к ячейке в режиме редактирования клавиши со стрелками перемещают курсор по ячейке.
Включить или отключить режим редактирования
Если при попытке использовать режим редактирования ничего не происходит, возможно, он отключен. Вы можете включить или отключить режим редактирования, изменив параметр Excel.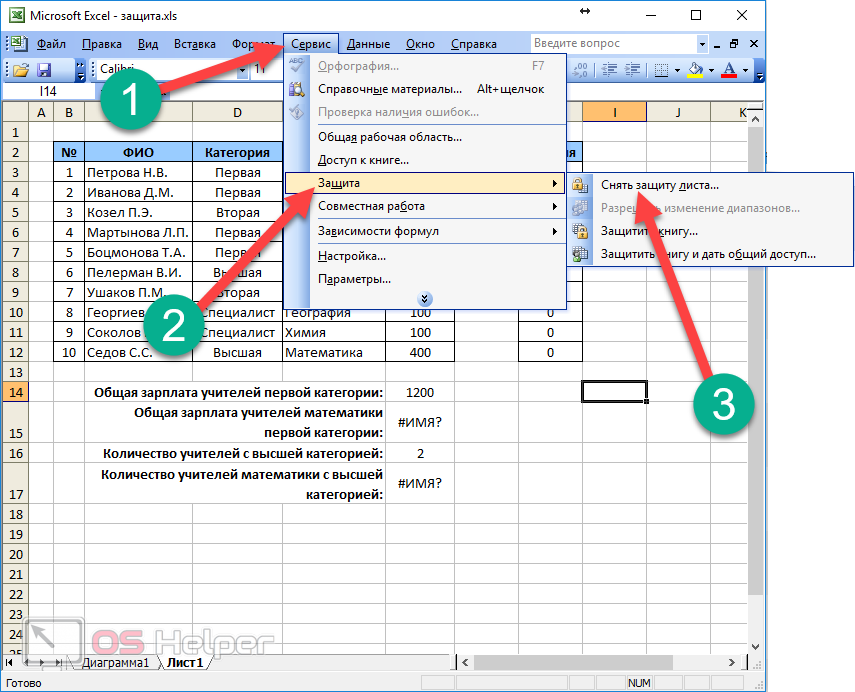
Щелкните Файл > Параметры > Дополнительно .
-ИЛИ-
Только в Excel 2007: нажмите кнопку Microsoft Office , щелкните Параметры Excel , а затем выберите категорию Дополнительно .
В разделе Опции редактирования выполните одно из следующих действий:
Чтобы включить режим редактирования, установите флажок Разрешить редактирование непосредственно в ячейках .
- org/ListItem»>
Чтобы отключить режим редактирования, снимите флажок 9.0007 Разрешить редактирование непосредственно в ячейках флажок.
Вход в режим редактирования
Чтобы начать работу в режиме редактирования, выполните одно из следующих действий:
Дважды щелкните ячейку, содержащую данные, которые вы хотите изменить.
Это запускает режим редактирования и устанавливает курсор в ячейку в том месте, где вы дважды щелкнули. Содержимое ячейки также отображается в строке формул.
Щелкните ячейку, содержащую данные, которые вы хотите изменить, а затем щелкните в любом месте строки формул.
Это запускает режим редактирования и устанавливает курсор в строке формул в то место, которое вы щелкнули.

Щелкните ячейку, содержащую данные, которые вы хотите изменить, и нажмите клавишу F2.
Это запускает режим редактирования и устанавливает курсор в конец содержимого ячейки.
Вставка, удаление или замена содержимого ячейки
Чтобы вставить символы, щелкните ячейку, в которую вы хотите их вставить, а затем введите новые символы.
Чтобы удалить символы, щелкните ячейку, в которой вы хотите их удалить, а затем нажмите клавишу BACKSPACE или выберите символы, а затем нажмите DELETE.
- org/ListItem»>
Чтобы заменить определенные символы, выберите их, а затем введите новые символы.
Чтобы включить режим замены, чтобы существующие символы заменялись новыми во время ввода, нажмите INSERT.
Примечание. Режим замещения можно включить или выключить, только если вы находитесь в режиме редактирования. Когда включен режим замены, символ справа от точки вставки выделяется в строке формул и перезаписывается при вводе.
Чтобы начать новую строку текста в определенной точке ячейки, щелкните место разрыва строки и нажмите клавиши ALT+ВВОД.
Отменить или отменить изменения
Прежде чем нажать клавишу ВВОД или TAB, а также до или после нажатия клавиши F2, вы можете нажать ESC, чтобы отменить любые изменения, внесенные в содержимое ячейки.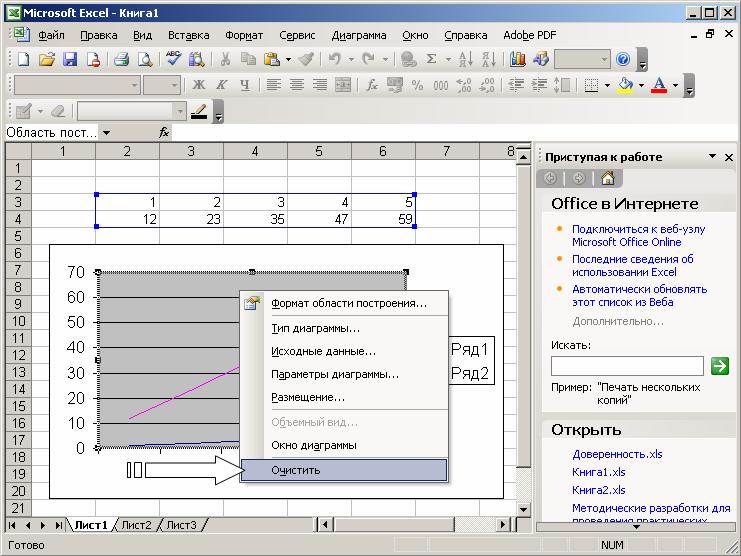
После того, как вы нажмете ENTER или TAB, вы можете отменить изменения, нажав CTRL+Z или щелкнув Отменить на панели быстрого доступа .
Настройка способа отображения содержимого ячейки
После того, как вы отредактируете содержимое ячейки, вы можете настроить способ его отображения.
Иногда в ячейке может отображаться ##### . Это может произойти, если ячейка содержит число или дату, а ширина ее столбца не может отображать все символы, которые требуются для ее формата. Например, предположим, что ячейка с форматом даты «мм/дд/гггг» содержит 31.12.2007. Однако ширины столбца достаточно только для отображения шести символов. В ячейке будет отображаться ##### . Чтобы увидеть все содержимое ячейки в ее текущем формате, необходимо увеличить ширину столбца.

Изменить ширину столбца
Щелкните ячейку, для которой вы хотите изменить ширину столбца.
На вкладке Home в группе Cells нажмите Формат .
В разделе Размер ячейки выполните одно из следующих действий:
Чтобы уместить весь текст в ячейке, нажмите Автоподбор ширины столбца .

Чтобы указать большую ширину столбца, щелкните Ширина столбца, , а затем введите нужную ширину в поле Ширина столбца .
Примечание. В качестве альтернативы увеличению ширины столбца вы можете изменить формат этого столбца или даже отдельной ячейки. Например, вы можете изменить формат даты, чтобы дата отображалась только в виде месяца и дня (формат «мм/дд»), например, 31 декабря, или представляла число в научном (экспоненциальном) формате, например 4Э+08.
Если в ячейке несколько строк текста, часть текста может отображаться не так, как вы хотите. Вы можете отображать несколько строк текста внутри ячейки, перенося текст.

Примечание. Когда Excel находится в режиме редактирования, вы не можете изменить способ переноса текста.
Перенос текста в ячейку
Щелкните ячейку, в которую вы хотите поместить текст.
На вкладке Главная в группе Выравнивание щелкните Перенос текста .
Примечание. Если текст представляет собой одно длинное слово, символы не переносятся; Вы можете расширить столбец или уменьшить размер шрифта, чтобы увидеть весь текст. Если после переноса текста в ячейке виден не весь текст, возможно, вам потребуется отрегулировать высоту строки.

На вкладке Главная в группе Ячейки щелкните Формат , а затем в разделе Размер ячейки щелкните Автоподбор строки .
Выход из режима редактирования
Чтобы прекратить работу в режиме редактирования, выполните одно из следующих действий:
Нажмите ВВОД.
Excel выходит из режима редактирования и выбирает ячейку непосредственно под текущей ячейкой.
Можно также указать, что при нажатии клавиши ВВОД выбирается другая соседняя ячейка.
Щелкните Файл > Параметры > Дополнительно .

-ИЛИ-
Только в Excel 2007: нажмите кнопку Microsoft Office , щелкните Параметры Excel , а затем выберите категорию Advanced .
В разделе Опции редактирования выполните одно из следующих действий:
Чтобы выделение осталось в редактируемой ячейке, снимите флажок После нажатия Enter, переместите выделение .
Чтобы управлять направлением выбора, установите флажок После нажатия Enter, переместите выделение , щелкните стрелку рядом с Направление и выберите направление из списка.

Нажмите TAB.
Это останавливает режим редактирования и выбирает ячейку справа от текущей ячейки. Нажатие SHIFT+TAB выделяет ячейку слева.
Щелкните другую ячейку.
Excel выходит из режима редактирования и выбирает ячейку, которую вы щелкнули.
Нажмите F2.
Excel выходит из режима редактирования и оставляет курсор на месте.
Как включить редактирование в Excel: что нужно знать
Корпорация Майкрософт предоставила удовлетворительные функции, обеспечивающие безопасность и защиту ваших файлов от различных вирусов.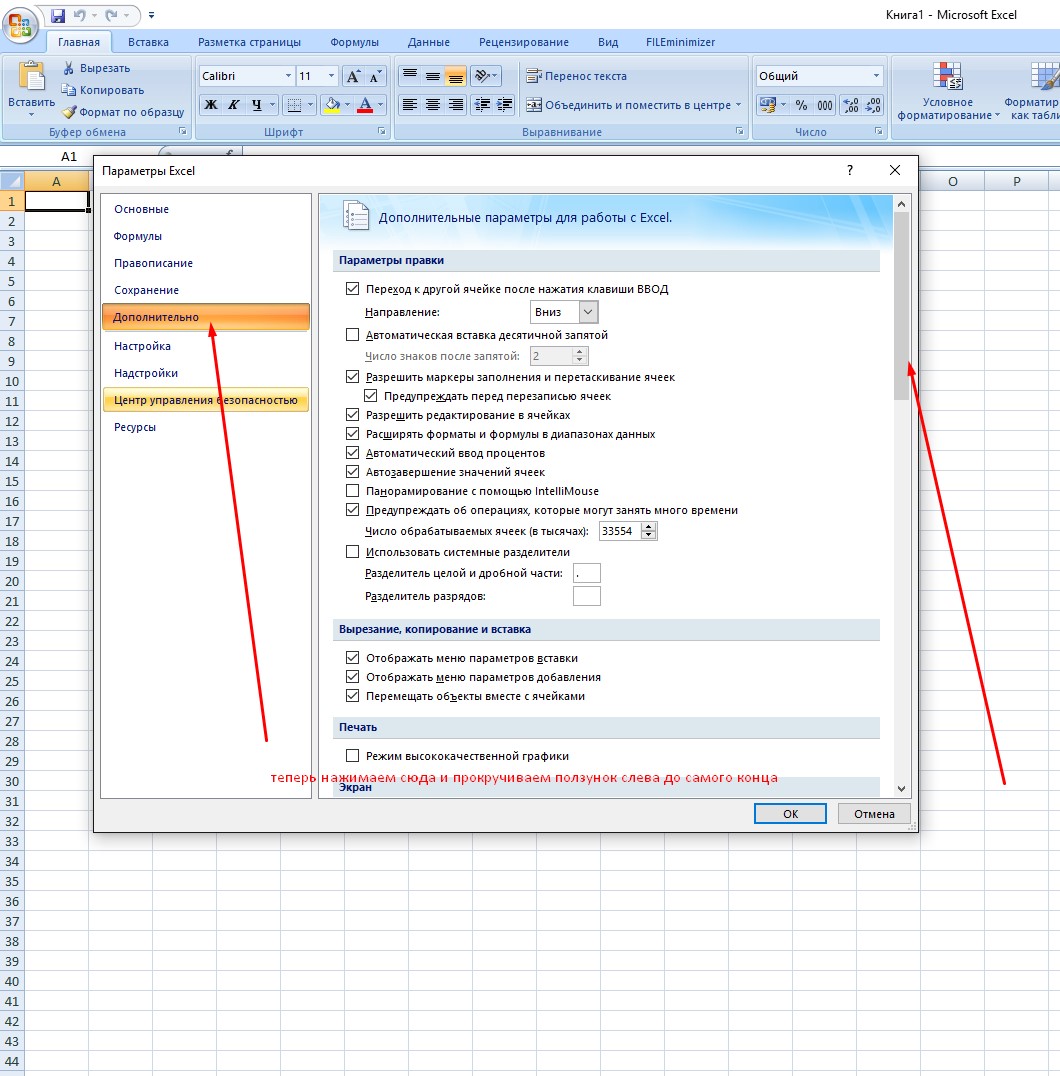 Одним из них является «Защищенный просмотр», который гарантирует, что ваш файл в безопасности, и никто другой не сможет вносить в него изменения. Раз в жизни вы, вероятно, сталкивались с запросом защищенного просмотра после открытия файла Excel.
Одним из них является «Защищенный просмотр», который гарантирует, что ваш файл в безопасности, и никто другой не сможет вносить в него изменения. Раз в жизни вы, вероятно, сталкивались с запросом защищенного просмотра после открытия файла Excel.
Таким образом Excel сообщает, что вирус не может повредить или удалить файл. Обычно это происходит, когда исходный файл неизвестен. Если вы знаете исходный файл, вы можете просто нажать кнопку «Включить редактирование», расположенную в верхней части файла. Это обеспечит редактирование файла всякий раз, когда вам нужно.
Защищенный просмотр иногда может быть самой раздражающей вещью, которая появляется на экране, когда вы хотите внести какие-то изменения в файл. Для безопасного редактирования файла вам придется отключить защищенный просмотр. Вы, должно быть, думаете о том, как включить редактирование в Excel, когда функция защищенного просмотра активна?
Почему я не могу редактировать электронную таблицу Excel? Помимо функции защищенного просмотра, существуют причины, по которым вы не можете редактировать файл.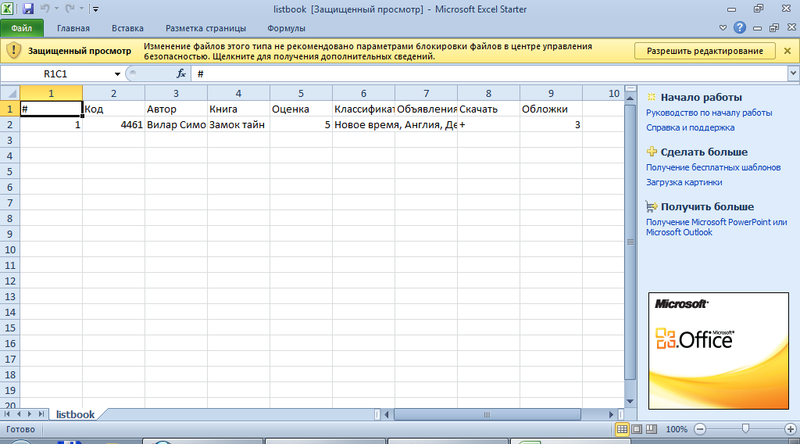 Давайте посмотрим на другие причины.
Давайте посмотрим на другие причины.
Файл Excel находится в режиме «Только для чтения»
Когда вы открываете файл Excel, если прямо перед экраном вы видите сообщение ПОМЕЧЕНО КАК ОКОНЧАТЕЛЬНОЕ, это ясно говорит вам, что это окончательный документ и он сохранен в режим только для чтения. Никто не может редактировать файл, потому что он недоступен для редактирования.
Электронная таблица Excel заблокирована паролем
Другая причина, по которой вы не можете редактировать файл Excel, — это когда ячейка или лист Excel заблокированы защитным паролем. Вы не сможете внести изменения в файл, если не отключите режим защиты. Если дважды щелкнуть ячейку в целях редактирования, появится сообщение «Ячейка или диаграмма, которую вы пытаетесь изменить, находится на защищенном листе. Чтобы внести изменения, снимите защиту с листа».
Как включить редактирование в Excel Здесь, в этом посте, вы найдете несколько полезных приемов, позволяющих редактировать файлы Excel.
Когда файл находится в режиме только для чтения, необходимо снять с него защиту, чтобы можно было легко вносить дальнейшие изменения. Сделать это можно прямо через настройки программы. Чтобы отключить защищенный вид, выполните следующие действия:
Откройте Microsoft Excel и щелкните пункт меню «Файл».
Теперь нажмите «Параметры», указанные в меню слева.
Выберите параметр «Центр управления безопасностью», указанный в левой части окна «Параметры PowerPoint».
Нажмите кнопку «Настройки центра управления безопасностью».
Теперь выберите «Защищенный просмотр», указанный в меню слева, в окне «Настройки центра управления безопасностью».
Снимите флажки с следующих параметров: «Включить защищенный просмотр для файлов из Интернета», «Включить защищенный просмотр для файлов, расположенных в потенциально небезопасных местах» и «Включить защищенный просмотр для вложений Outlook».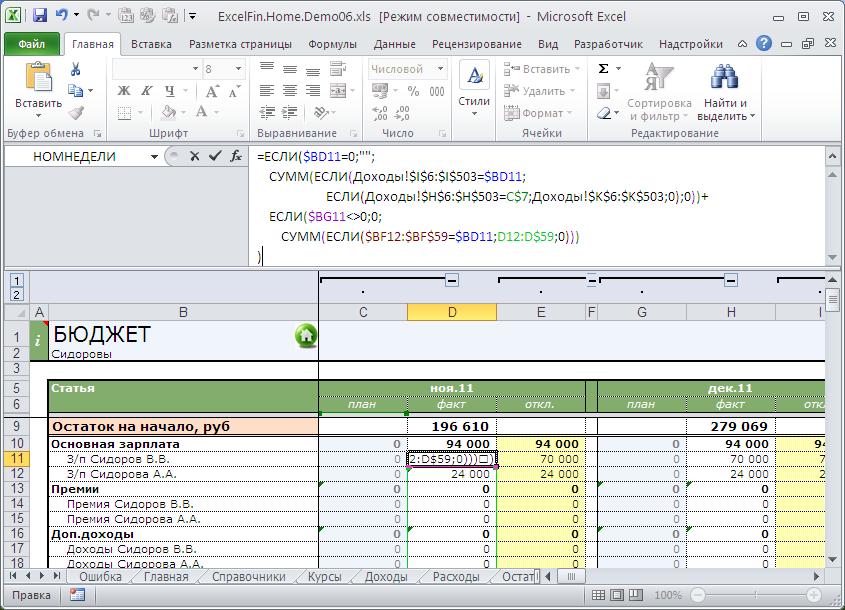
Теперь нажмите «ОК» в параметрах Excel. окно.
Вот как включить редактирование в Excel с помощью настроек центра управления безопасностью.
Когда файл Excel помечен как окончательныйПри загрузке файла из Интернета может возникнуть проблема с режимом только для чтения. Желтое уведомление «Помечено как окончательное» появится в верхней части рабочего листа Excel, когда файл находится в режиме только для чтения.
Чтобы выйти из этой ситуации, просто нажмите кнопку «Все равно изменить», расположенную рядом с уведомлением «ОТМЕЧЕНО КАК ОКОНЧАТЕЛЬНОЕ» в верхней части листа.
Если файл Excel рекомендуется только для чтения Если при открытии файл находится в режиме только для чтения, обычно появляется сообщение с просьбой открыть файл в режиме только для чтения. Если вы выберете «Да», он будет открыт только для чтения, и вы не сможете внести изменения в файл. С другой стороны, если вы хотите отключить режим только для чтения, выберите «Нет».
Если вам нужно отказаться от рекомендуемой функции только для чтения, выполните следующие действия:
Откройте файл Excel, рекомендованный только для чтения, и выберите «Нет» во всплывающем окне.
Откройте файл Excel, рекомендованный как доступный только для чтения, и выберите «Нет».
Перейдите к опции «Файл» и нажмите «Сохранить как», чтобы открыть каталог файлов. В нижней части экрана проводника нажмите раскрывающийся значок рядом с «Инструменты» и выберите «Общие параметры».
В меню «Общие параметры» снимите флажок «Рекомендуется только для чтения». Нажмите «ОК», чтобы включить редактирование в файле Excel.
Если файл Excel защищен изменяющим паролемВы увидите всплывающее сообщение с просьбой ввести пароль, когда ваш файл защищен путем изменения пароля. Вы должны думать о том, сможете ли вы открыть файл или нет, если не знаете пароль.
К счастью, вы можете легко включить режим редактирования, не зная правильного пароля.