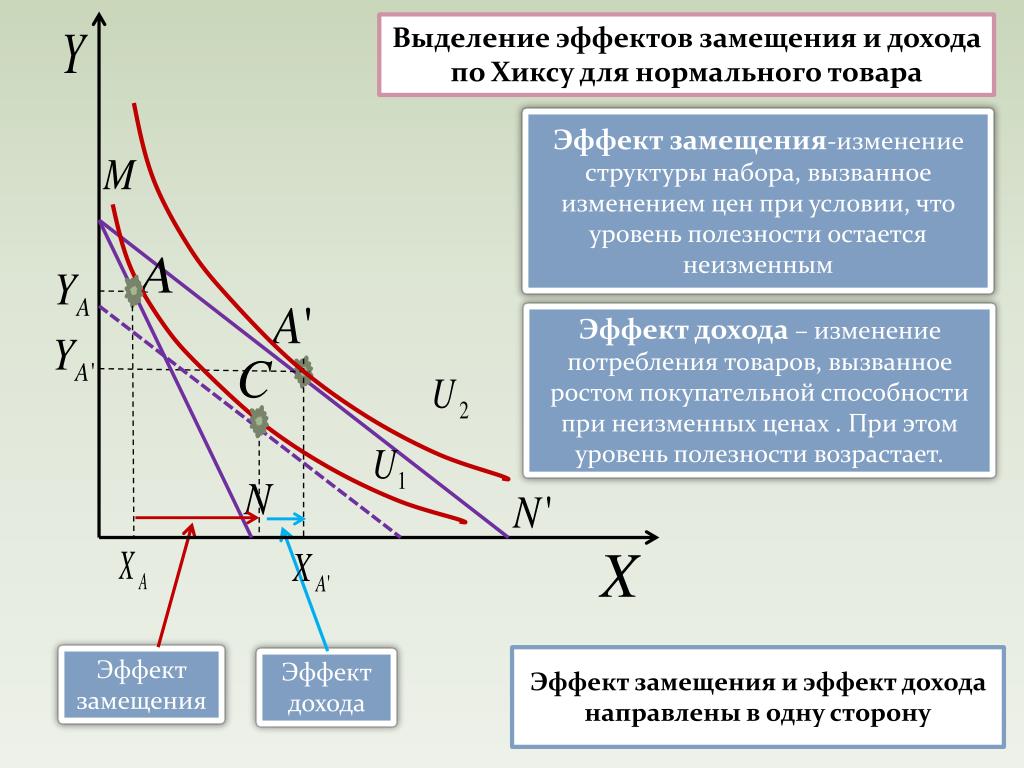Добавление эффекта анимации пути перемещения
Вы можете применять эффекты анимации пути перемещения, чтобы перемещать объекты на слайдах в той последовательности, которая лучше всего подходит для описания информации.
Например, на плоскости справа (ниже) показана начальная точка плоскости, а пунктирная линия между двумя плоскостями показывает путь, который она будет проходить при воспроизведения анимации. Прозрачное изображение слева — это место, где плоскость будет в конечном итоге, когда будет выполнена анимация пути движения.
1:14
Microsoft 365 подписчики имеют возможность экономии времени для эффектов анимации на основе движения: Morph
Добавление пути перемещения объекта
- org/ItemList»>
Щелкните объект, к которому нужно применить анимацию.
-
На вкладке Анимация нажмите кнопку Добавить анимацию.
-
Прокрутите коллекцию вниз до пункта Пути перемещения и выберите подходящий вариант.
Чтобы завершить рисование пользовательского пути, нажмите клавишу ESC.

Дополнительные параметры пути перемещения
Если необходимый путь перемещения не отображается, нажмите кнопку Другие пути перемещения в нижней части коллекции.
Щелкните анимацию для предварительного просмотра способа перемещения объекта на слайде.
-
Выбрав необходимый путь перемещения, нажмите кнопку ОК.

Изменение путей перемещения
-
Если нужно изменить направление пути перемещения, изменить отдельные точки пути перемещения, заблокировать (сделать так, чтобы другие пользователи не могли изменить анимацию) или разблокировать анимацию, нажмите кнопку
-
Для предварительного просмотра пути перемещения щелкните объект на слайде и выберите Просмотр на вкладке Анимация.

Использование предопределенных путей
В большинстве случаев одна из основных анимаций пути прекрасно подходит для того, чтобы сделать слайд более интересным. В приведенном ниже примере к графическому объекту применяется анимация пути «Поворот», при этом используются Параметры эффекта для изменения направления пути и команда Обратить направление пути для получения конечного результата.
- org/ItemList»>
-
В пустом слайде выберите Вставка > Фигуры > Прямоугольник (или другую фигуру по вашему выбору), а затем щелкните в левом верхнем углу слайда, чтобы вставить фигуру.
Оставив прямоугольник выделенным, щелкните Анимация > Анимация пути и в разделе Основные выберите Поворот.
-
Дождитесь, когда сформируется предварительное изображение анимации, щелкните Параметры эффектов на вкладке Анимация и выберите Вниз и вправо.
Наведите указатель на конечную точку анимации, чтобы она приняла вид двунаправленной перечеркнутой стрелки, а затем щелкните и перетащите объект в правый нижний угол слайда.
-
Наконец, щелкните Параметры эффектов > направление обратного пути.
Теперь анимация перемещает рисунок из наименее видимого места на слайде (в правом нижнем углу) в наиболее видимый (верхний левый).
Использование пользовательских путей
Чтобы нарисовать настраиваемую анимацию пути, выберите объект, который нужно анимировать, и щелкните Анимация > Анимация пути, а затем выберите параметр в разделе Настраиваемый. Способ рисования будет зависеть от типа выбранного пути.
Способ рисования будет зависеть от типа выбранного пути.
Если вы выбрали путь типа Кривая или Свободная кривая:
-
Щелкните начальную точку, а затем щелкайте в каждой точке, в которой нужно изменить направление.
-
Дважды щелкните для завершения.
Если вы выбрали путь типа Линия или Рисованная кривая:
Чтобы изменить уже нарисованный пользовательский путь:
Щелкните пользовательский путь, удерживая нажатой клавишу CONTROL, или щелкните его правой кнопкой мыши и выберите команду Начать изменение узлов.
Совет: Если вы никогда раньше не пробовали изменять пути в программах для работы с графикой, вам будет проще удалить эффект и создать его заново.
Применение пути перемещения к объекту или тексту
-
Выделите текст или объект, к которому вы хотите применить анимацию.
-
На вкладке Анимация в разделе Движение выберите команду Пути и в группе Простой или Сложный щелкните нужный тип пути перемещения.

Советы:
-
Стрелки, которые указывают на путь перемещения при редактировании анимации, не будут видны вашей аудитории во время слайд-шоу.
-
Чтобы просмотреть все эффекты анимации на слайде, на вкладке Анимация в разделе Просмотр нажмите кнопку Воспроизвести.
-
Задание пользовательского пути перемещения
- org/ListItem»>
Выделите текст или объект, к которому вы хотите применить анимацию.
-
На вкладке Анимация в разделе Движение выберите команду Пути и щелкните Кривая, Полилиния, Линия или Рисованная кривая.
-
Чтобы нарисовать выбранный путь перемещения, выполните одно из следующих действий:
|
Задача |
Необходимые действия |
|---|---|
|
Рисование кривой |
Щелкните то место на слайде, откуда вы хотите начать путь, а затем перемещайте курсор вдоль линии. |
|
Рисование полилинии, состоящей из прямых линий |
Щелкните место на слайде, с которого вы хотите начать путь, переместите указатель, чтобы нарисовать прямую линию, а затем щелкните там, где вы хотите создать угол. Кроме того, вы можете нажать и удерживать кнопку мыши, перемещая указатель в любом направлении, чтобы нарисовать путь от руки. Изменить способ рисования можно щелчком. Дважды щелкните, чтобы завершить рисование пути. |
|
Рисование линии |
Щелкните место на слайде, с которого вы хотите начать путь, нажмите кнопку мыши и, удерживая ее, переместите указатель в нужном направлении, чтобы нарисовать прямую линию. |
|
Рисование пути от руки |
Щелкните место на слайде, с которого вы хотите начать путь, нажмите кнопку мыши и, удерживая ее, переместите указатель в нужном направлении. Отпустите кнопку мыши, чтобы прекратить рисование. |
Советы:
-
Если вы хотите, чтобы кривая или полилиния заканчивалась там же, где и начиналась (такой путь называется замкнутым), щелкните начальную точку пути, чтобы завершить его рисование, вместо того чтобы дважды нажать или отпустить кнопку мыши.
- org/ListItem»>
Чтобы просмотреть все эффекты анимации на слайде, на вкладке Анимация в разделе Просмотр нажмите кнопку Воспроизвести.
Настройка пути анимации
-
В области навигации выберите слайд с эффектом анимации, который вы хотите изменить, а затем щелкните вкладку Анимация.
Выбор слайдов в области навигации
- org/ListItem»>
В меню Вид выберите пункт Обычный.
-
Вверху области навигации откройте вкладку Слайды и щелкните слайд. В зависимости от ширины области навигации в ней отображаются вкладки и или значки Слайды и Структура .
- org/ListItem»>
-
Выделите на слайде эффект анимации, который хотите изменить.
Советы:
-
Каждый эффект анимации представлен на слайде числом () рядом с объектом, которое обозначает его номер в последовательности воспроизведения.
 Если два эффекта анимации должны воспроизводиться одновременно, они обозначены стопкой из чисел: .
Если два эффекта анимации должны воспроизводиться одновременно, они обозначены стопкой из чисел: . -
Чтобы выбрать эффект анимации из набора чисел , необходимо открыть полный список эффектов анимации на слайде. На вкладке Анимация в разделе Параметры анимации нажмите кнопку Изменить порядок и щелкните нужный эффект анимации.
-
-
На вкладке Анимация в разделе Параметры анимации нажмите кнопку Параметры эффектов и щелкните Начать изменение узлов.
- org/ListItem»>
Перетащите узел на пути анимации, чтобы изменить его форму.
Совет: Чтобы просмотреть все эффекты анимации на слайде, на вкладке Анимация в разделе Просмотр нажмите кнопку Воспроизвести.
Изменение направления пути
-
В области навигации выберите слайд с эффектом анимации, который вы хотите изменить, а затем щелкните вкладку Анимация.
Выбор слайдов в области навигации
- org/ListItem»>
В меню Вид выберите пункт Обычный.
-
Вверху области навигации откройте вкладку Слайды и щелкните слайд. В зависимости от ширины области навигации в ней отображаются вкладки и или значки Слайды и Структура .
- org/ListItem»>
-
Выделите на слайде эффект анимации, который хотите изменить.
Советы:
-
Каждый эффект анимации представлен на слайде числом () рядом с объектом, которое обозначает его номер в последовательности воспроизведения.
 Если два эффекта анимации должны воспроизводиться одновременно, они обозначены стопкой из чисел: .
Если два эффекта анимации должны воспроизводиться одновременно, они обозначены стопкой из чисел: . -
Чтобы выбрать эффект анимации из набора чисел , необходимо открыть полный список эффектов анимации на слайде. На вкладке Анимация в разделе Параметры анимации нажмите кнопку Изменить порядок и щелкните нужный эффект анимации.
-
-
На вкладке Анимация в разделе Параметры анимации нажмите кнопку Параметры эффектов и щелкните Обратить направление пути.
Совет: Чтобы просмотреть все эффекты анимации на слайде, на вкладке Анимация в разделе Просмотр нажмите кнопку Воспроизвести.

Замыкание и размыкание пути
Путь перемещения называется замкнутым, если он заканчивается там же, где и начинается. Он считается открытым, если его начало не совпадает с концом.
-
В области навигации выберите слайд с эффектом анимации, который вы хотите изменить, а затем щелкните вкладку Анимация.
Выбор слайдов в области навигации
-
В меню Вид выберите пункт Обычный.

-
Вверху области навигации откройте вкладку Слайды и щелкните слайд. В зависимости от ширины области навигации в ней отображаются вкладки и или значки Слайды и Структура .
-
-
Выделите на слайде эффект анимации, который хотите изменить.
Советы:
-
Каждый эффект анимации представлен на слайде числом () рядом с объектом, которое обозначает его номер в последовательности воспроизведения. Если два эффекта анимации должны воспроизводиться одновременно, они обозначены стопкой из чисел: .

-
Чтобы выбрать эффект анимации из набора чисел , необходимо открыть полный список эффектов анимации на слайде. На вкладке Анимация в разделе Параметры анимации нажмите кнопку Изменить порядок и щелкните нужный эффект анимации.
-
-
Выполните одно из указанных ниже действий.
|
Задача |
Необходимые действия |
|---|---|
|
Размыкание пути |
Удерживая клавишу CONTROL, щелкните путь перемещения на слайде и выберите команду Разомкнуть кривую в контекстном меню. |
|
Замыкание пути |
Удерживая клавишу CONTROL, щелкните путь перемещения на слайде и выберите команду Замкнуть кривую в контекстном меню. |
Чтобы просмотреть все эффекты анимации на слайде, на вкладке Анимация в разделе Просмотр нажмите кнопку Воспроизвести.
Перемещение пути на слайде
-
В области навигации выберите слайд с эффектом анимации, который вы хотите изменить, а затем щелкните вкладку Анимация.

Выбор слайдов в области навигации
-
В меню Вид выберите пункт Обычный.
-
Вверху области навигации откройте вкладку Слайды и щелкните слайд. В зависимости от ширины области навигации в ней отображаются вкладки и или значки Слайды и Структура .
-
-
Выделите на слайде эффект анимации, который хотите изменить.

Советы:
-
Каждый эффект анимации представлен на слайде числом () рядом с объектом, которое обозначает его номер в последовательности воспроизведения. Если два эффекта анимации должны воспроизводиться одновременно, они обозначены стопкой из чисел: .
-
Чтобы выбрать эффект анимации из набора чисел , необходимо открыть полный список эффектов анимации на слайде. На вкладке Анимация в разделе Параметры анимации нажмите кнопку Изменить порядок и щелкните нужный эффект анимации.
-
- org/ListItem»>
Наведите указатель на путь перемещения и удерживайте его, пока он не примет вид , а затем перетащите путь перемещения в новое место.
Чтобы просмотреть все эффекты анимации на слайде, на вкладке Анимация в разделе Просмотр нажмите кнопку Воспроизвести.
Добавление или изменение эффекта для рисунка
Excel для Microsoft 365 Word для Microsoft 365 Outlook для Microsoft 365 PowerPoint для Microsoft 365 Классический клиент Project Online Excel для Microsoft 365 для Mac Word для Microsoft 365 для Mac PowerPoint для Microsoft 365 для Mac Excel 2021 Word 2021 Outlook 2021 PowerPoint 2021 Project профессиональный 2021 Project стандартный 2021 Excel 2021 для Mac Word 2021 для Mac PowerPoint 2021 для Mac Excel 2019 Word 2019 Outlook 2019 PowerPoint 2019 Project профессиональный 2019 Project стандартный 2019 Excel 2019 для Mac Word 2019 для Mac PowerPoint 2019 для Mac Excel 2016 Word 2016 Outlook 2016 PowerPoint 2016 Project профессиональный 2016 Project стандартный 2016 Excel 2016 для Mac Word 2016 для Mac PowerPoint 2016 для Mac Excel 2013 Word 2013 Outlook 2013 PowerPoint 2013 Project профессиональный 2013 Project стандартный 2013 Excel 2010 Word 2010 Outlook 2010 PowerPoint 2010 Excel для Mac 2011 Word для Mac 2011 PowerPoint для Mac 2011 Еще. ..Меньше
..Меньше
Чтобы сделать рисунок более привлекательным, можно добавить такие эффекты, как тени, свечения, отражения, сглаживания, рельеф и поворот объемной фигуры.
Можно также добавить художественный эффект или изменить яркость, контрастность или резкость рисунка.
Добавление эффекта к рисунку
-
Выберите рисунок, для которого вы хотите добавить или изменить эффект.
Примечание: Чтобы добавить один и тот же эффект в несколько рисунков, щелкните первый рисунок и затем, нажав и удерживая клавишу CTRL, щелкните другие рисунки. Если вы используете Word, необходимо скопировать рисунки на полотно, если их там еще нет. Откройте вкладку Вставка, щелкните значок Фигуры и выберите пункт Новое полотно.
 (После добавления или изменения эффекта необходимо вернуть рисунки обратно в исходное место в документе.)
(После добавления или изменения эффекта необходимо вернуть рисунки обратно в исходное место в документе.) -
На панели Работа с рисунками на вкладке Формат в группе Стили рисунков щелкните Эффекты для рисунка.
-
Наведите указатель мыши на один из параметров Эффекты для рисунка, чтобы отобразить меню различных способов применения каждого эффекта. При наведении указателя мыши на один из эффектов в меню, он отображается как рисунок для предварительного просмотра в документе.
Примечания:
- org/ListItem»>
Чтобы настроить добавляемый эффект, нажмите кнопку Параметры в нижней части меню каждого эффекта. Например, в меню Тень щелкните Параметры тени для выполнения пользовательских настроек для эффекта тени.
-
Если вкладка Работа с рисунками или Формат не отображается, дважды щелкните рисунок, чтобы убедиться, что он выбран. Если рядом с именем файла в верхней части окна программы отображаются слова [Режим совместимости], сохраните документ в формате DOCX или XLSX (вместо прежнего формата файла DOC или XLS) и попробуйте еще раз.
- org/ListItem»>
Удаление эффекта из рисунка
Для каждой категории эффектов рисунка <параметр>в верхней части меню. Выберите этот параметр, чтобы отключить эффект, который вам не нужен.
Выберите этот параметр, чтобы отключить эффект, который вам не нужен.
Например, чтобы удалить тень, на указателе на пункт Эффекты для рисунка > Тень > Нет тени.
-
Выберите рисунок, для которого нужно удалить эффект.
-
В группе Средства работы срисунками на вкладке Формат в группе Стили рисунков выберите Эффекты для рисунков.
-
Выберите категорию Эффекты для рисунка, которую вы хотите удалить.
 В меню первым вариантом является Без <эффектов>(например, Без тени или Без отражения). Выберите этот параметр, чтобы удалить из рисунка такие эффекты.
В меню первым вариантом является Без <эффектов>(например, Без тени или Без отражения). Выберите этот параметр, чтобы удалить из рисунка такие эффекты.
Важно: Office 2010 больше не поддерживается. Перейдите на Microsoft 365, чтобы работать удаленно с любого устройства и продолжать получать поддержку.
Повысить статус
Чтобы сделать рисунок более привлекательным, можно добавить такие эффекты, как тени, свечения, отражения, сглаживания, рельеф и поворот объемной фигуры.
Можно также добавить художественный эффект или изменить яркость, контрастность или резкость рисунка.
-
Щелкните рисунок, для которого вы хотите добавить или изменить эффект.

Примечание: Чтобы добавить один и тот же эффект в несколько рисунков, щелкните первый рисунок и затем, нажав и удерживая клавишу CTRL, щелкните другие рисунки. При использовании Word нужно скопировать рисунки на полотно, если их там еще нет. Откройте вкладку Вставка, щелкните значок Фигуры и выберите пункт Новое полотно. (После добавления или изменения эффекта необходимо вернуть рисунки обратно в исходное место в документе.)
-
На панели Работа с рисунками на вкладке Формат в группе Стили рисунков щелкните Эффекты для рисунка.
Если вкладка Работа с рисунками или Формат не отображается, дважды щелкните рисунок, чтобы убедиться, что он выбран.
 Если рядом с именем файла в верхней части окна программы отображаются слова [Режим совместимости], сохраните документ в формате DOCX или XLSX (вместо прежнего формата файла DOC или XLS) и попробуйте еще раз.
Если рядом с именем файла в верхней части окна программы отображаются слова [Режим совместимости], сохраните документ в формате DOCX или XLSX (вместо прежнего формата файла DOC или XLS) и попробуйте еще раз. -
Выполните одно или несколько из указанных ниже действий.
-
Чтобы добавить или изменить встроенную комбинацию эффектов, наведите указатель на пункт Заготовка и затем щелкните нужный эффект.
Для настройки встроенного эффекта щелкните Параметры объема и измените необходимые параметры.
- org/ListItem»>
Чтобы добавить или изменить тень, наведите указатель на пункт Тень и затем щелкните нужную тень.
Для настройки тени щелкните Варианты тени и измените необходимые параметры.
-
Чтобы добавить или изменить отражение, наведите указатель на пункт Отражение и затем щелкните нужный вариант отражения.
Для настройки отражения щелкните Параметры отражения и измените необходимые параметры.
-
Чтобы добавить или изменить свечение, наведите указатель на пункт Свечение и затем щелкните нужный вариант свечения.

Для настройки цветов свечения выберите команду Другие цвета свечения, а затем выберите необходимый цвет. Для изменения цвета, который не входит в цвета темы, выберите команду Дополнительные цвета, а затем выберите необходимый цвет на вкладке Стандартная или создайте собственный цвет на вкладке Спектр. Пользовательские цвета и цвета на вкладке Стандартная не обновляются при последующем изменении тема документа.
Для настройки вариантов свечения щелкните Параметры свечения и измените необходимые параметры.
-
Для добавления или изменения сглаживания щелкните Сглаживание, а затем выберите нужную степень сглаживания.
Для настройки сглаживания щелкните Параметры сглаживания и измените необходимые параметры.

-
Чтобы добавить или изменить рельеф, наведите указатель на пункт Рельеф и затем щелкните нужный рельеф.
Для настройки рельефа щелкните Параметры объема и измените необходимые параметры.
-
Чтобы добавить или изменить поворот объемной фигуры, наведите указатель на пункт Поворот объемной фигуры и затем щелкните нужный вариант поворота.
Для настройки поворота выберите команду Параметры поворота объемной фигуры и измените необходимые параметры.
Примечания:
- org/ListItem»>
Для получения дополнительных сведений о параметрах в этих в верхней части диалогового окна Формат рисунка.
- org/ListItem»>
-
Удаление эффекта из рисунка
Для каждой категории эффектов рисунка <параметр>в верхней части меню. Выберите этот параметр, чтобы отключить эффект, который вам не нужен.
Например, чтобы удалить тень, на указателе на пункт Эффекты для рисунка > Тень > Нет тени.
-
Выберите рисунок, для которого нужно удалить эффект.

-
В группе Средства работы срисунками на вкладке Формат в группе Стили рисунков выберите Эффекты для рисунков.
-
Выберите категорию Эффекты для рисунка, которую вы хотите удалить. В меню первым вариантом является Без <эффектов>(например, Без тени или Без отражения). Выберите этот параметр, чтобы удалить из рисунка такие эффекты.
Выполните любое из описанных ниже действий.
Быстрое применение стиля
- org/ListItem»>
Щелкните рисунок и откройте вкладку Формат рисунка.
-
Нажмите кнопку Быстрыестили и выберите нужный стиль.
Добавление или изменение тени, отражения, свечения, краев, обволоки или поворота с трех градусов
-
Щелкните рисунок и откройте вкладку Формат рисунка.
-
Щелкните Эффектыдля рисунка , наведите указатель мыши на тип эффекта и выберите нужный эффект.

-
Чтобы настроить эффект, нажмите кнопку Параметры в нижней части меню эффекта.
Дополнительные сведения
Вставка рисунков
Важно: Microsoft Office для Mac 2011 больше не поддерживается. Перейдите на Microsoft 365, чтобы работать удаленно с любого устройства и продолжать получать поддержку.
Повысить статус
Выполните любое из описанных ниже действий.
Применение и изменение стиля
- org/ItemList»>
-
Щелкните рисунок и откройте вкладку Формат рисунка.
-
В разделе Стили рисунков выберите нужный стиль.
Чтобы просмотреть другие стили, наведите курсор на интересующий вас элемент и щелкните .
Добавление и изменение тени, отражения, свечения, багетной рамки или объемного вращения
-
Щелкните рисунок и откройте вкладку Формат рисунка.

-
В разделе Стили рисунков нажмите кнопку Эффекты, наведите указатель на тип эффекта и выберите нужный вариант.
-
Для тонкой настройки эффекта в разделе Стили рисунков нажмите кнопку Эффекты, наведите указатель на тип эффекта и выберите пункт Параметры [название эффекта].
Дополнительные материалы
Изменение цвета, прозрачности или перекрашивание рисунка
Удаление фона рисунка
Редактирование рисунков в приложении «Фотографии» в Windows 10
Влияние против Эффекта | Примеры, определение и различия
Опубликован в
12 июля 2022 г. к
Эоган Райан.
Отредактировано
8 марта 2023 г.
к
Эоган Райан.
Отредактировано
8 марта 2023 г.
Эффект и эффект — это два родственных слова, которые часто путают. Они произносятся одинаково, и в своих наиболее распространенных значениях они оба относятся к изменению, но у них разные грамматические роли:
- Аффект — это глагол, описывающий акт изменения кого-либо или чего-либо.
- Следствие — это существительное, которое относится к результату или самому изменению, как во фразе «причина и следствие».
| Примеры: Аффект в предложении | Примеры: Эффект в предложении |
|---|---|
| Если вы не ложитесь спать допоздна, это может повлиять на вашу завтрашнюю работу. | Туризм оказал положительное влияние на экономику. |
| Результат экзамена повлияет на вашу общую оценку. | Туман создавал жуткий эффект . |
| Независимая переменная влияет на зависимую переменную. | Побочные эффекты препарата неизвестны. |
Попробуйте средство проверки грамматики Scribbr
Оглавление
- Аффект, как правило, глагол
- Эффект, как правило, существительное
- Эффект, как глагол
- Аффект, как существительное
- Аффект, означающий притворяться
- Рабочий лист: Эффект против аффекта
- Другой интересный язык статьи
Аффект обычно является глаголом
В качестве переходного глагола аффект всегда используется с объектом. Таким образом, вы всегда будете указывать имя человека или предмета, на которого это повлияло.
Таким образом, вы всегда будете указывать имя человека или предмета, на которого это повлияло.
- Если предложение по-прежнему имеет смысл, влияет на правильное слово для использования.
- Если нет, то вы, вероятно, имеете в виду эффект .
Эффект обычно является существительным
Следствие — существительное, означающее результат или следствие причины или действия. Он часто используется вместе с прилагательным (например, положительный, отрицательный, неожиданный).
Пример: Эффект как существительноеКачество пищи имеет основное влияние на вкус. Эффект используется для некоторых выражений, таких как «вступить в силу» и «действовать». Это также связано с прилагательным «эффективный».
Это также связано с прилагательным «эффективный».
- Если предложение все еще имеет смысл, эффект является правильным словом для использования.
- Если нет, то вы, вероятно, имели в виду влияет.
Эффект как глагол
При использовании в качестве глагола эффект означает «заставить что-то появиться». За ним часто следует слово «изменить».
Пример: действие как глагол. Группа гражданских прав осуществила изменение посредством мирного протеста.Аффект как существительное
При использовании в качестве существительного аффект может относиться к видимой эмоциональной реакции. В этом значении оно произносится с ударением на первом слоге ( aff -ect).
Аффект означает притворство
Affect также может использоваться (опять же как глагол) для описания того, кто притворяется или ведет себя неискренне, притворно или неестественно.
Пример: Аффект означает притворяться. Хотя он был обижен, он притворно улыбался.Она страдает французским акцентом.
Рабочий лист: Эффект против влияния
Вы можете проверить свое понимание разницы между «влиянием» и «эффектом» с помощью приведенного ниже рабочего листа. Вставьте вариант «влияния» или «эффекта» в каждое предложение.
- Погода может нарушить наш план отправиться в поход.
- В этом документе рассматривается ______ глобального потепления.
- Кофеин не ______ его.
- Пейзаж успокаивает ______.
- Если вы хотите ______ измениться, первый шаг — привлечь внимание к проблеме.

- Он ______ сердитым тоном.
- Погода может повлиять на наш план отправиться в поход.
- Здесь «влияние» правильно, поскольку вы имеете в виду акт создания изменения.
- В этой статье рассматриваются последствия глобального потепления.
- Здесь правильно «эффект», потому что вы описываете результаты чего-то. Множественное число слова «эффект» — «эффекты».
- Кофеин не влияет на него .
- «Аффект» — переходный глагол, поэтому он всегда будет использоваться с объектом. В данном случае объектом является «он».
- Пейзаж имеет успокаивающий эффект .
- «Эффект» часто используется вместе с прилагательным (например, положительный, отрицательный, неожиданный). В данном случае прилагательное «успокаивающий».
- Если вы хотите, чтобы повлияло на изменение, первый шаг — привлечь внимание к проблеме.

- «Эффект» иногда может использоваться как глагол, означающий «заставить что-то появиться». За ним часто следует слово «изменить».
- Он влияет/воздействует на сердитый тон голоса.
- «Аффект» может использоваться для описания притворного или неискреннего поведения. Прошедшая простая форма «аффект» — «аффект»; нынешняя форма «влияет» также подошла бы сюда.
Другие интересные языковые статьи
Если вы хотите узнать больше о часто путаемых словах, определениях и различиях в написании в США и Великобритании, обязательно ознакомьтесь с некоторыми из наших статей на других языках с пояснениями, примерами и тестами.
Процитировать эту статью Scribbr
Если вы хотите процитировать этот источник, вы можете скопировать и вставить цитату или нажать кнопку «Цитировать эту статью Scribbr», чтобы автоматически добавить цитату в наш бесплатный генератор цитирования.
Райан, Э. (2023, 08 марта). Эффект против эффекта | Примеры, определение и разница. Скриббр. Проверено 22 мая 2023 г., с https://www.scribbr.com/commonly-confused-words/affect-vs-effect/
Процитировать эту статью
Полезна ли эта статья?
Вы уже проголосовали. Спасибо 🙂 Ваш голос сохранен 🙂 Обработка вашего голоса…Эоган имеет большой опыт защиты диссертаций на уровне бакалавра, магистра и доктора наук. Он вел университетские курсы английского языка, помогая студентам улучшить свои исследовательские и письменные навыки.
Аффект против эффекта: что правильно?
Английский язык любит омофоны или слова, которые звучат одинаково.
Аффект и эффект — два слова, которые легко перепутать. Они вызывают много путаницы, потому что они не только звучат одинаково, но и имеют схожие значения.
Даже носители английского языка (и некоторые профессиональные писатели!) с трудом понимают, следует ли использовать в предложении аффект или аффект . Так какое слово правильное?
Короткий ответ: воздействовать обычно используется как глагол, означающий «каким-то образом воздействовать», а следствие обычно используется как существительное, означающее «результат причины».
Однако из этого правила есть несколько исключений.
Эта статья поможет вам понять основную разницу между аффект и аффект и научиться правильно использовать эти два слова в письме.
Содержание:- В чем разница между аффектом и следствием?
- Когда и как правильно использовать эффект
- Когда и как правильно использовать эффект
- Исключения из правил с аффектом и следствием
- Примеры аффекта и следствия в предложениях
- Заключение по аффекту и следствию
В чем разница между аффектом и следствием?
Когда вы решаете, использовать ли эффект или эффект , вы должны спросить себя: какова роль слова в предложении?
Скорее всего, вы будете использовать воздействовать на как глагол или слово действия, а воздействовать как существительное или объектное слово. Давайте посмотрим на несколько примеров предложений.
Давайте посмотрим на несколько примеров предложений.
- Какое ___ действие вакцины на вирус?
Артикль the дает нам понять, что нам нужно существительное. Правильное слово эффект .
- Пандемия ___ мир во многих смыслах, от социального до политического, до экономического.
В данном случае мы ищем то, что пандемия сделала с миром. Это действие, поэтому нам нужен глагол. Правильный выбор слова здесь — затронутых .
Один из способов запомнить разницу между двумя словами — это полезная мнемоника: «Аффект — это действие. Эффект — это конечный результат». Следовательно, влияет на обычно глагол и эффект обычно существительное.
Когда и как правильно использовать Affect
Глагол влияет на может использоваться несколькими способами. Давайте рассмотрим несколько примеров каждого из них.
1) Воздействовать или вызывать изменения в чем-то или в ком-то
Пример : Холодная погода повлияла на наши планы поездок.
2) Вызывать заболевание или симптомы чего-либо или кого-либо
Пример : COVID-19 затронул миллионов человек по всему миру.
3) Чтобы вызвать эмоциональный отклик
Пример : Музыка глубоко подействовала на него .
4) Влиять на кого-то или что-то
Пример : Когда она разорвала помолвку, он старался не позволять своим эмоциям влиять на его решения.
Есть несколько исключений, когда влияет на используется как существительное, но такие случаи редки.
Мы рассмотрим исключения из общего правила более подробно далее в этой статье.
Когда и как правильно использовать эффект
Как мы упоминали ранее, эффект чаще всего используется как существительное.
Форма существительного эффект имеет несколько различных значений. Обычно мы думаем о следствии как о результате причины.
1) То, что неизбежно следует за причиной
Пример : Ее пение имело эффект доводящий публику до слез.
2) Отчетливое впечатление
Пример : Синие стены создавали эффект прохлады.
3) Создание желаемого впечатления
Пример : Слезы Алисии были чисто для эффекта .
4) Что-то, предназначенное для создания впечатления
Пример : 3D-эффект создавал ощущение, будто вы находитесь на палубе во время шторма.
5) Состояние эксплуатации
Пример : Новые правила охраны здоровья и безопасности вступают в силу 1 июня. : Один положительный эффект социальных сетей заключается в том, что они дают голос массам.
7) Внешний знак
Пример : Современный фасад здания создавал эффект новой постройки, хотя ему было 70 лет.
8) Намерение
Пример : эффект ловкости рук маэстро состоял в том, чтобы ослепить публику.
9) (Форма множественного числа) Чье-то имущество или имущество
Пример : Пожалуйста, следите за вашими личными вещами , чтобы предотвратить воровство.
Вы можете видеть, что когда эффект является существительным, оно имеет множество применений в современной речи.
Если все эти значения недостаточно запутаны, эффект иногда может использоваться как глагол.
Исключения из правил с аффектами и последствиями
Это английский язык, так что вы знаете, что есть исключения из правил!
Время от времени вам может понадобиться использовать аффект как существительное или эффект как глагол. Это не обычное использование, но вы все равно должны их знать.
Аффект как существительное
Аффект в основном используется как существительное в психологии.
Здесь существительное аффект относится к общему поведению человека. Это включает в себя выражение лица, язык тела, жесты, тон голоса и другие признаки того, как человек представляет себя.
Вы можете заметить, что некоторые авторы используют аффект вместо слова расположение .
Вот несколько примеров:
- Все девушки проявили положительный аффект после объявления о продлении отпуска.
- У нее был аффект подростка, хотя она была уже в середине жизни.
- После нескольких часов интервью и допросов аффект подозреваемого изменился с конфронтационного на дружественный.
- Ее квартира аффект в зале суда сделала ее равнодушной к преступлениям, которые она совершила.
В старой литературе аффект может также означать ощущение или страсть, но это использование устарело в современном английском языке.
Эффект как глагол
Когда эффект используется как глагол, это означает заставить что-то произойти.
Это определение обычно используется в политической сфере, где вы можете услышать фразы «осуществить изменение» или «осуществить новую политику».
Синонимы для следствия в качестве глагола включают «вызывать», «вызывать» и «порождать».
Вот несколько примеров эффекта как глагола:
- Хотя многие владельцы крупного рогатого скота пытались в течение многих лет, они не могли повлиять на изменение стандарта породы.
- Заключенный совершил побег со связанными простынями и полотенцами.
- Отдел кадров внес изменение в политику найма в середине мая.
- Нам нужно реализовать новых политик, чтобы помочь восстановить справедливость в нашем обществе.
Примеры аффекта и следствия в предложениях
Лучший способ выучить грамматику и орфографию любого рода — это изучить примеры, поэтому давайте рассмотрим несколько примеров предложений.
- Он что-то сказал на этот эффект .
- Закон вступил в силу 1 сентября 2020 года.
- Моя старшая учительница английского произвела огромный эффект по моему письму.
- Используемые вами хэштеги влияют на эффективность ваших сообщений в социальных сетях.
- Знаете ли вы, что ласка собаки или кошки может положительно повлиять на уровень серотонина?
- Запугивание может повлиять на человек всех возрастов.
Как насчет эффектов и эффектов?
Вот несколько примеров формы множественного числа существительного эффект и спряженной формы глагола эффект :
- Последствия изменения климата разрушительны.
- Солдат собрал свои вещей и покинул свою станцию.
- Она выбросила вещей своего парня в окно после того, как он предал ее.

- Изменение климата влияет на белых медведей и других арктических животных.
- Каждая книга, которую Лора читает, влияет на ее эмоции еще дней.
- Повышение температуры в Тихом океане влияет на развитие детенышей черепашек.
Влияющие и Воздействующие Примеры
Теперь давайте рассмотрим несколько примеров формы множественного числа , влияющей на , и , влияющей на : как сотрудники используют программное обеспечение.

Заключение по эффекту и эффекту
Слова эффект и влияние оба относятся к действию, но делают по-разному.
- Эффект как существительное является сущностью изменения.
- Affect как глагол означает изменение.
- Эффект как глагол вызывает что-то.
- Аффект как существительное — чей-то эмоциональный внешний вид.
В ProWritingAid есть инструменты, которые могут помочь вам с такими словами, как влияет на и влияет на .
Наш отчет в режиме реального времени может указать, когда вы использовали неправильное слово.
Всегда полезно запустить этот отчет, если вы перепутали слова эффект и эффект .


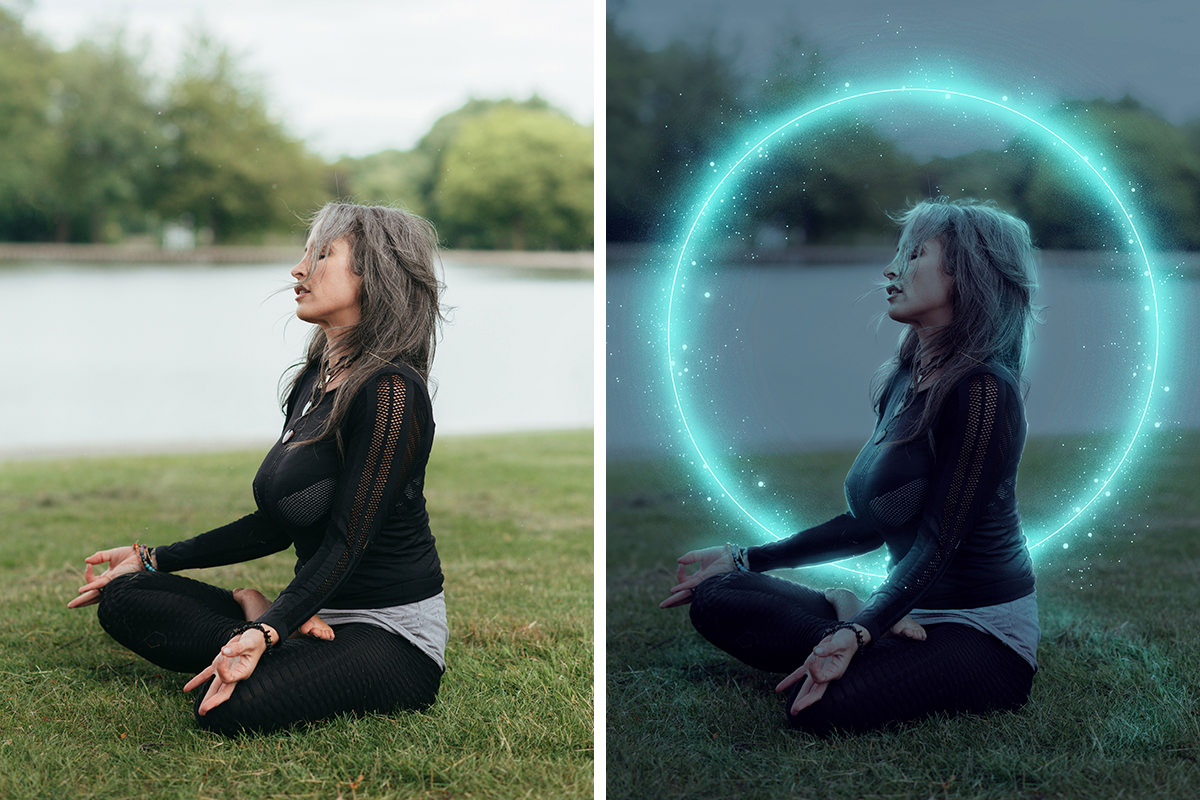
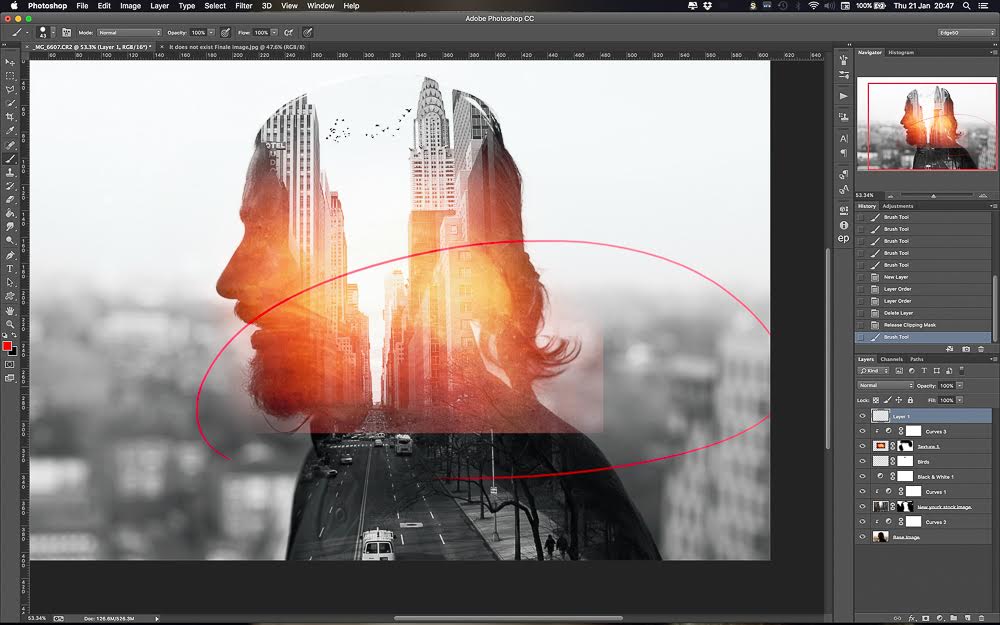
 Щелкните точки, в которых линия должна искривляться. Дважды щелкните, чтобы завершить рисование пути.
Щелкните точки, в которых линия должна искривляться. Дважды щелкните, чтобы завершить рисование пути.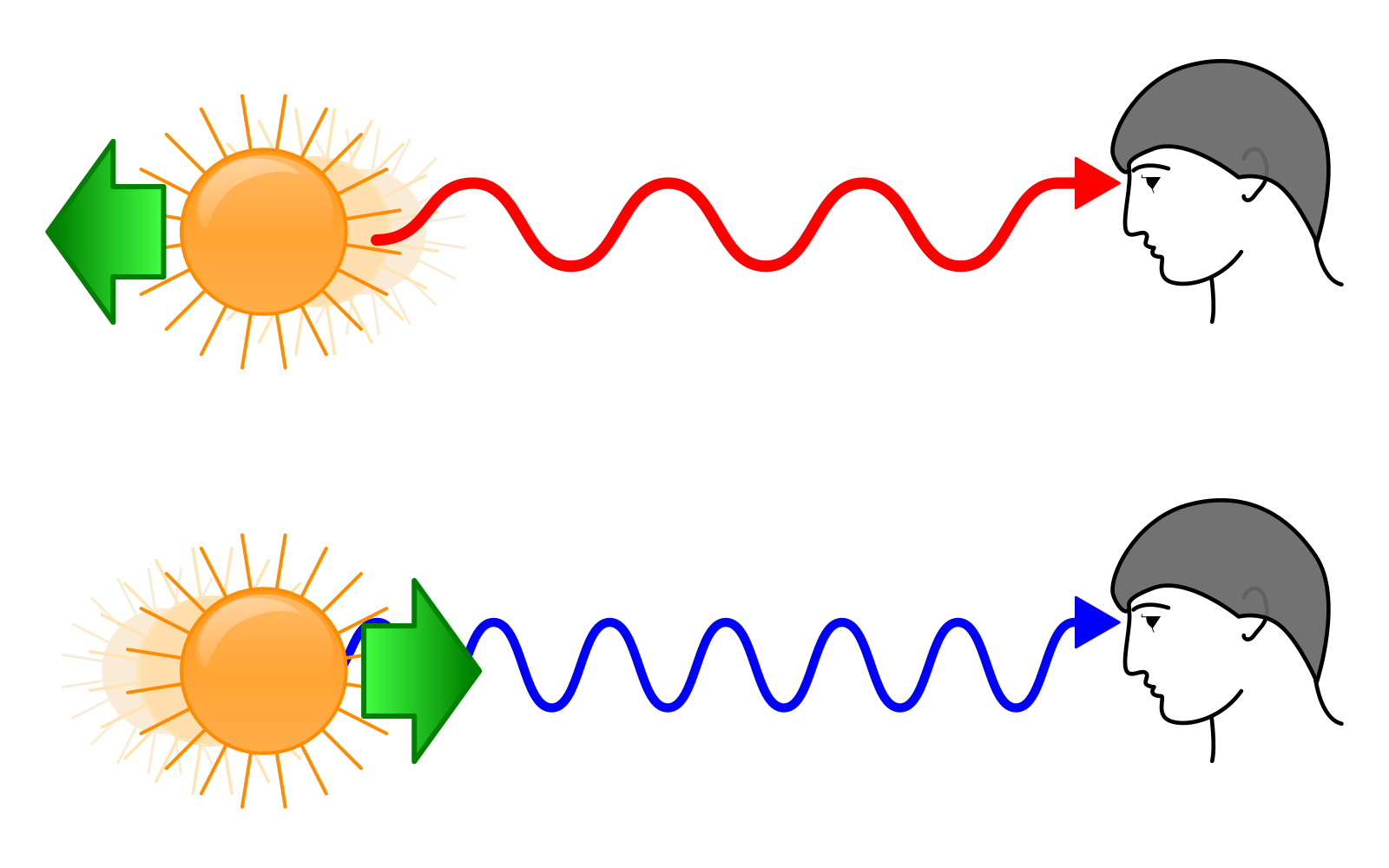 Отпустите кнопку мыши, чтобы прекратить рисование.
Отпустите кнопку мыши, чтобы прекратить рисование. Если два эффекта анимации должны воспроизводиться одновременно, они обозначены стопкой из чисел: .
Если два эффекта анимации должны воспроизводиться одновременно, они обозначены стопкой из чисел: .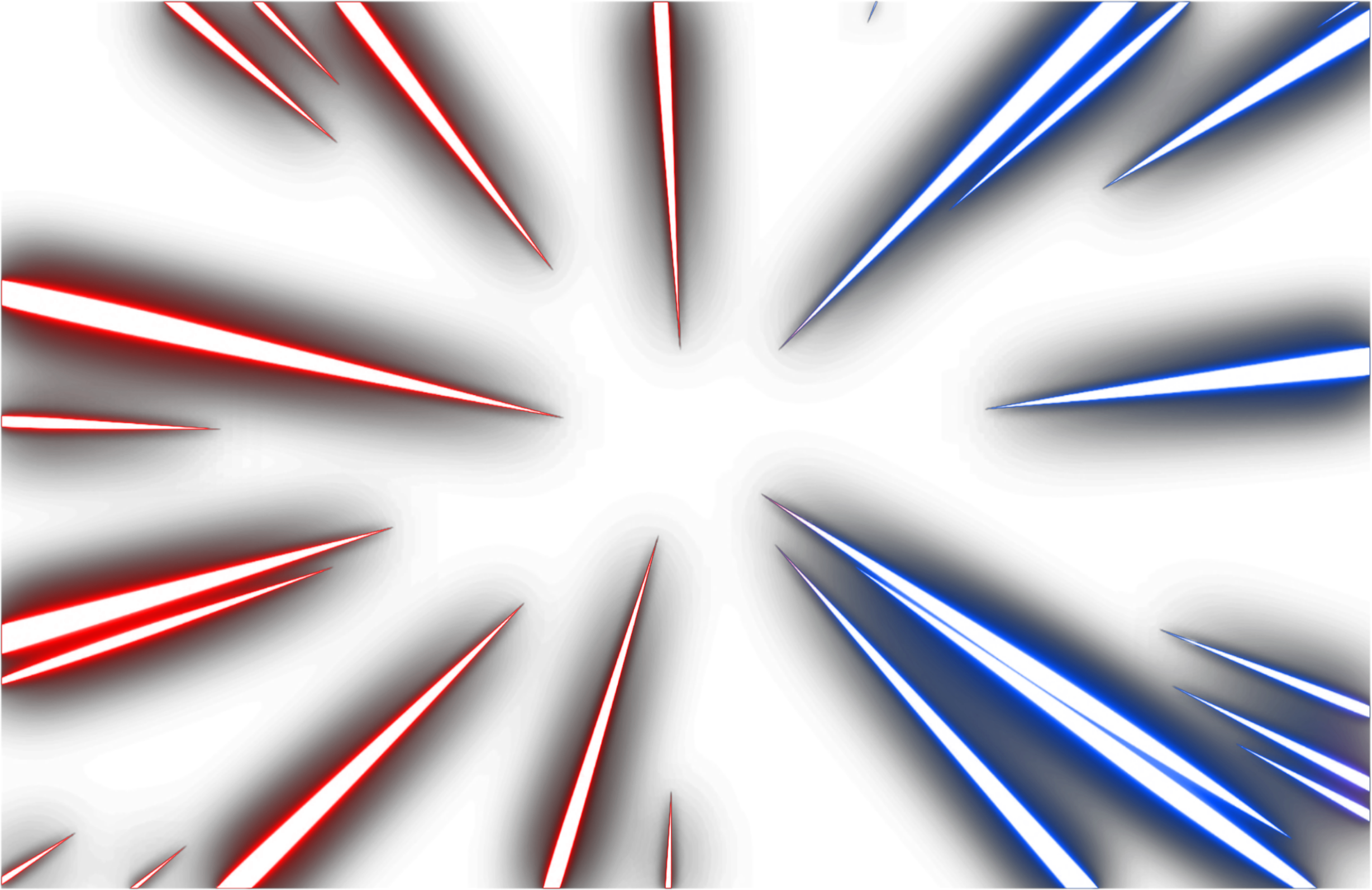 Если два эффекта анимации должны воспроизводиться одновременно, они обозначены стопкой из чисел: .
Если два эффекта анимации должны воспроизводиться одновременно, они обозначены стопкой из чисел: .




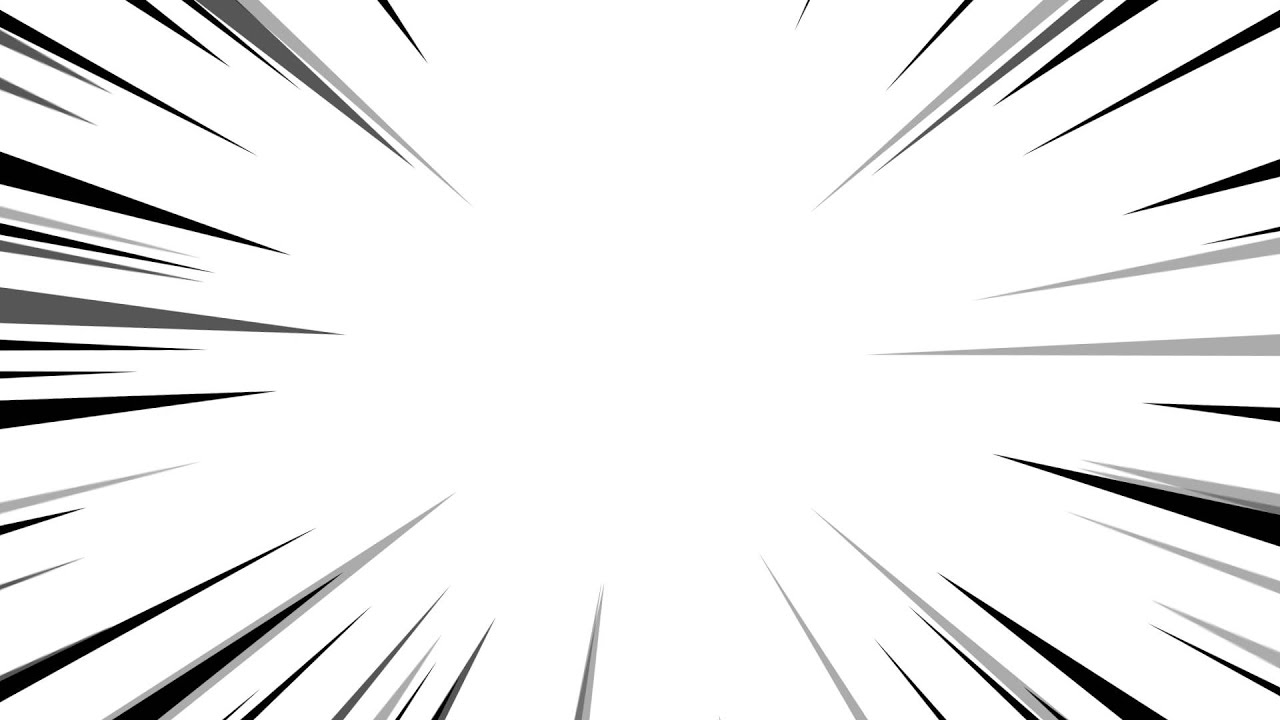
 (После добавления или изменения эффекта необходимо вернуть рисунки обратно в исходное место в документе.)
(После добавления или изменения эффекта необходимо вернуть рисунки обратно в исходное место в документе.)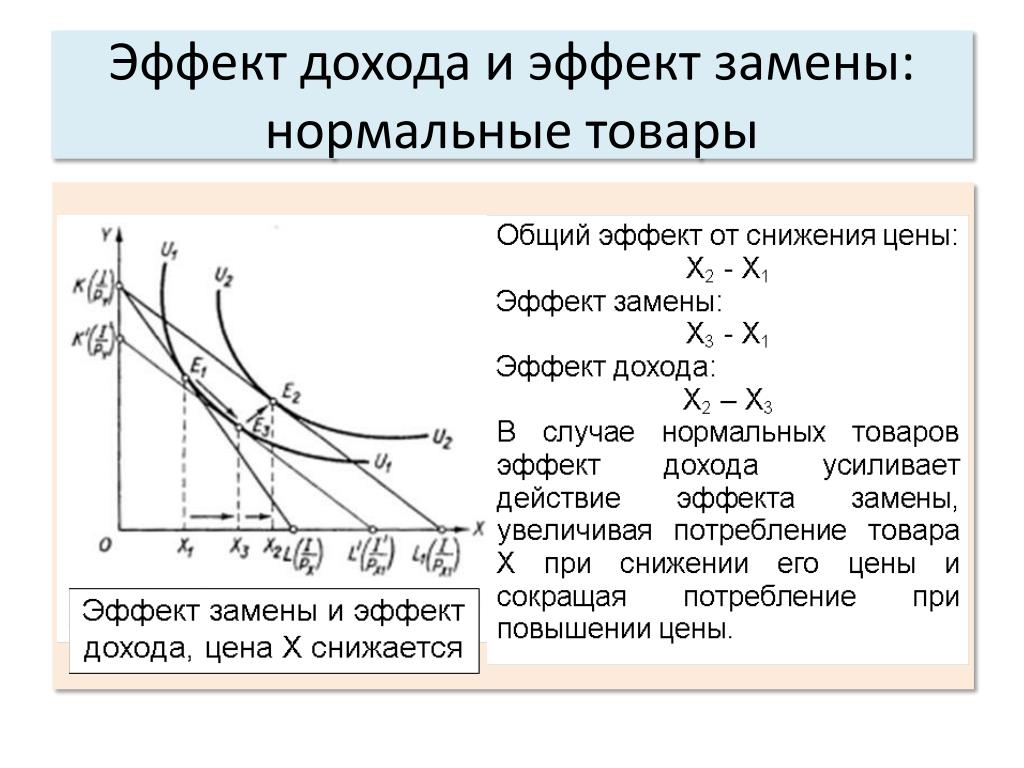 В меню первым вариантом является Без <эффектов>(например, Без тени или Без отражения). Выберите этот параметр, чтобы удалить из рисунка такие эффекты.
В меню первым вариантом является Без <эффектов>(например, Без тени или Без отражения). Выберите этот параметр, чтобы удалить из рисунка такие эффекты.
 Если рядом с именем файла в верхней части окна программы отображаются слова [Режим совместимости], сохраните документ в формате DOCX или XLSX (вместо прежнего формата файла DOC или XLS) и попробуйте еще раз.
Если рядом с именем файла в верхней части окна программы отображаются слова [Режим совместимости], сохраните документ в формате DOCX или XLSX (вместо прежнего формата файла DOC или XLS) и попробуйте еще раз.